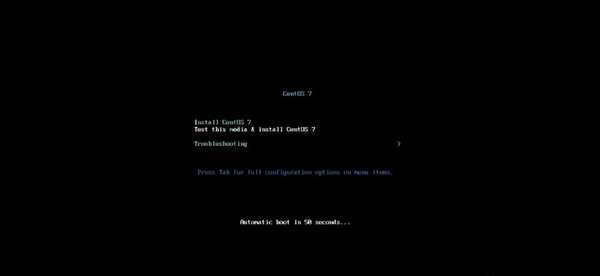
软件VMware Workstation的安装
1.在知识兔下载VM的安装压缩包之后解压并执行安装文件,知识兔点击下一步即可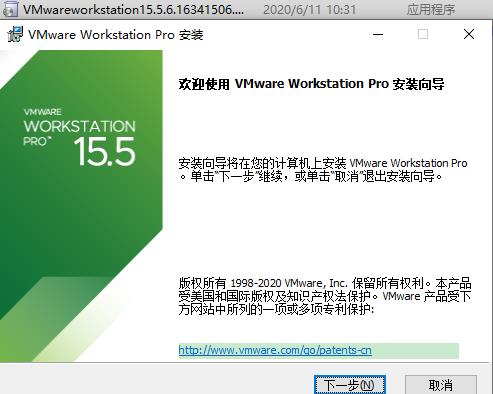
2.知识兔点击"我接受许可协议中的条款"并单击下一步继续安装
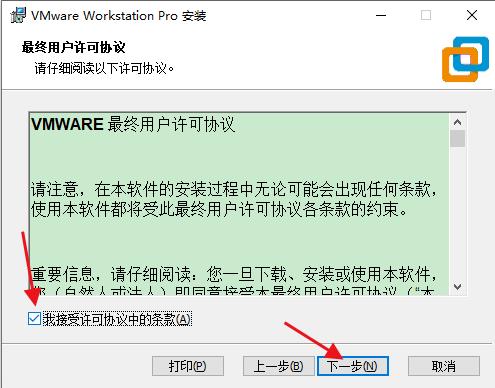
3.选择默认安装路径或者自定义安装路径,可选增强驱动程序的下载
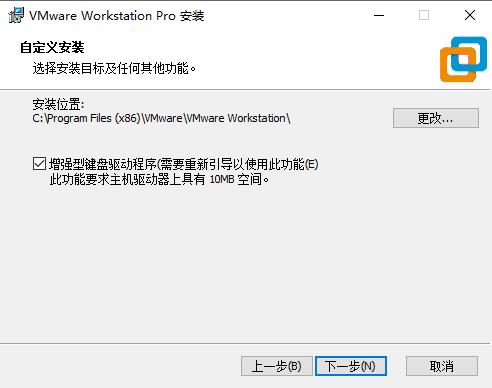
4.不勾选"启动时检查"和"客户体验提升计划",知识兔点击下一步
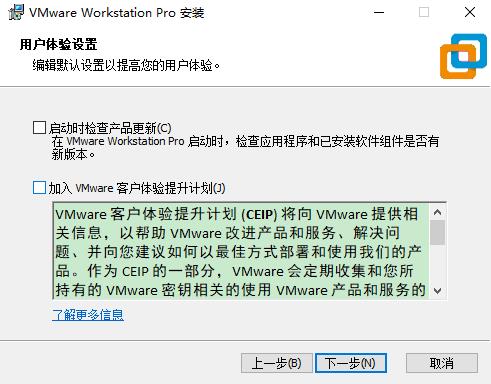
5.知识兔点击"开始安装"并等待完成
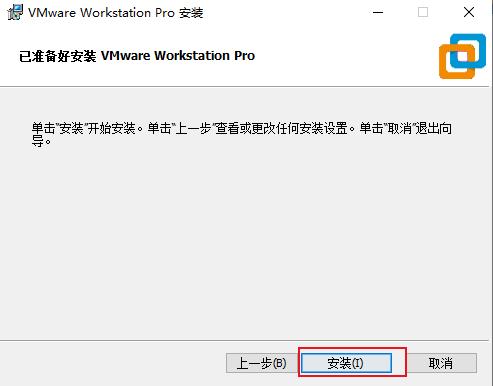
6.单击"完成"退出安装向导,然后知识兔重启你的电脑
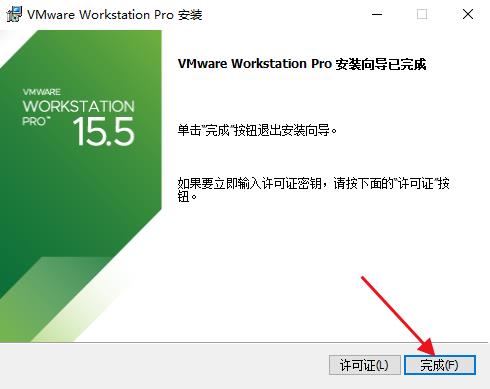
虚拟机的安装
1.知识兔打开WMware 知识兔点击创建虚拟机按钮 2.选择典型安装,这样安装方式比较快方便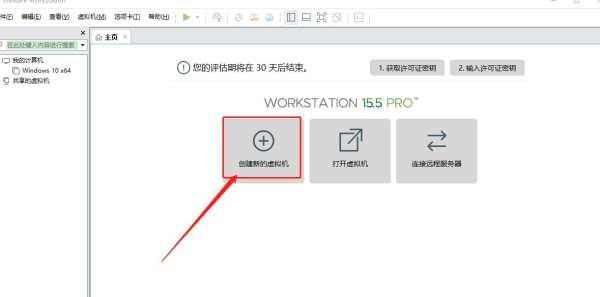
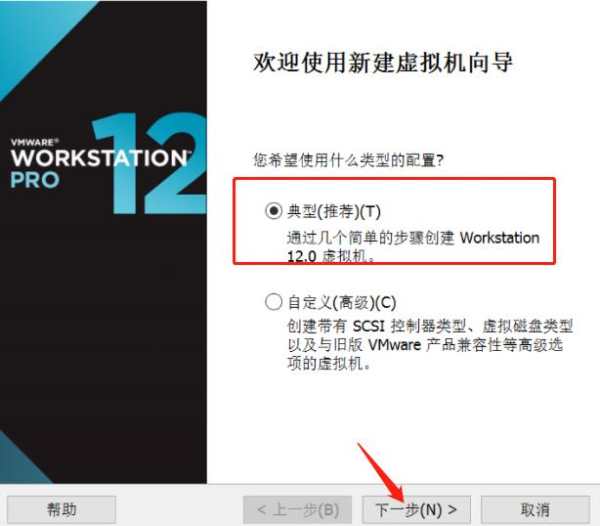
3.选择"安装程序关盘印象文件",iso文件可到阿里云站下载http://mirrors.aliyun.com/centos/7/isos/x86_64/,知识兔选择 CentOS-7-x86_64-DVD-1804.iso下载
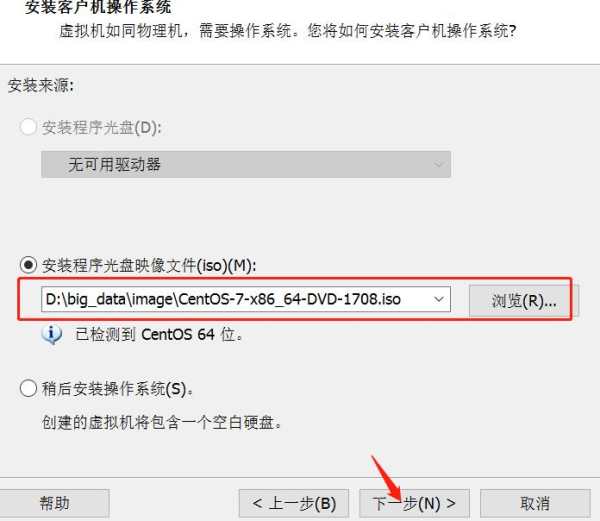
3.命名虚拟机,和文件的安装位置
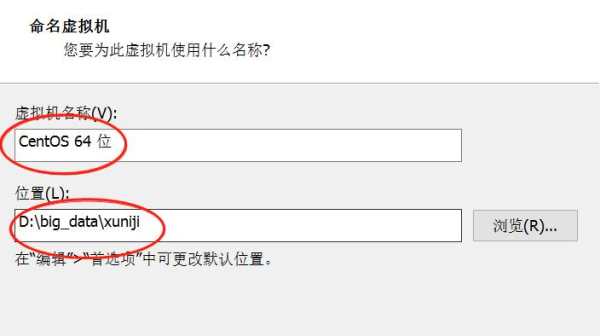
4.根据个人电脑的配置进行自定义选择,按照安装向导完成虚拟机的添加
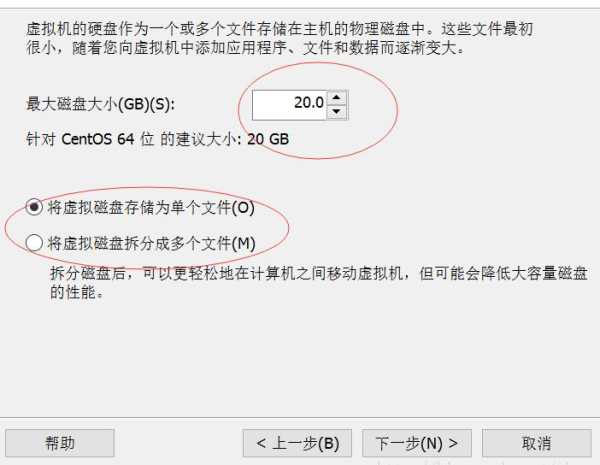
5.此处选择最小安装
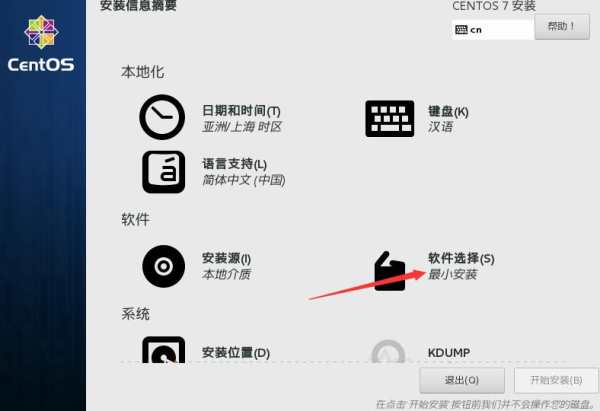
6.选择"GNOME桌面"
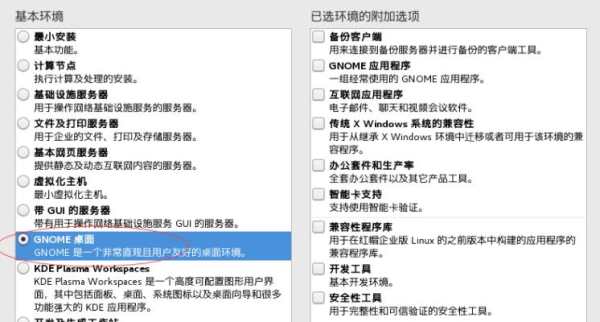
7.知识兔点击开始安装
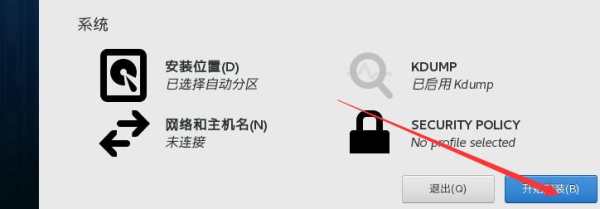
8.如图所示会提示设置密码,知识兔点击root密码进入密码的设置
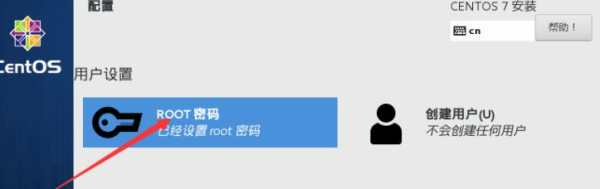
9.完成密码的设置之后并正确输入能见到如下界面

软件特性
-使用Unity来集成客户机与宿主机-更加强大的VM录制与回放功能
-支持智能卡和相关读卡器
-增强型ACE
-改进型3D图形支持
-计算机虚拟能力、性能与物理机隔离效果非常优秀
-功能非常全面
-操作界面布局简单明了>
下载仅供下载体验和测试学习,不得商用和正当使用。
下载体验