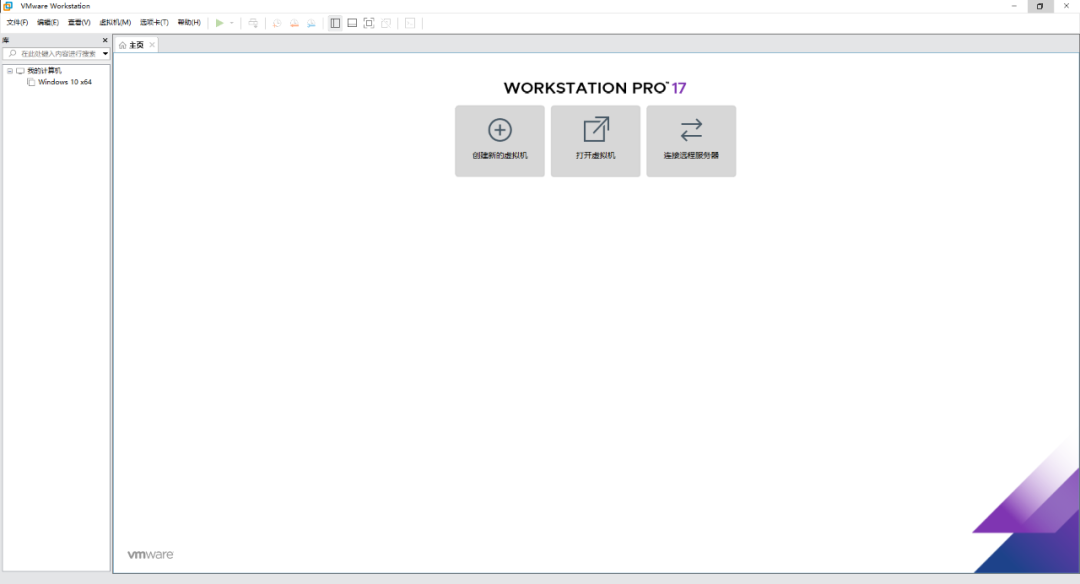VMWare虚拟机软件是一个“虚拟PC”软件,它可以在一台机器上同时运行二个或更多Windows、DOS、LINUX系统。与“多启动”系统相比,VMWare采用了完全不同的概念,多启动系统在一个时刻只能运行一个系统,在系统切换时需要重新启动机器。 VMWare虚拟机软件不需要分区或重开机就能在同一台PC上使用两种以上的操作系统,可完全隔离并且保护不同OS的操作环境以及所有安装在OS上面的应用软件和资料,不同的OS之间还能互动操作,具有复原(Undo)功能。
[软件名称]: VMware 17
[软件大小]: 517.2MB
[安装环境]: Win 11/Win 10/Win 8
安装教程
1.选中知识兔下载的安装包,然后鼠标右键选择解压到“VMware 17.0”
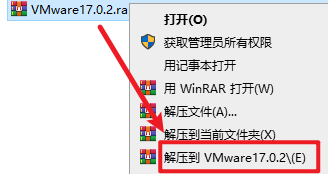
2.打开解压好的文件夹,鼠标右键点击“VMware-workstation-full-17.0.2”,右键选择“以管理员身份运行”
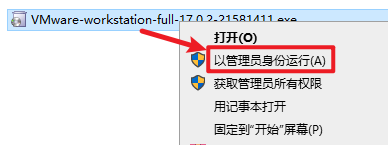
3.点击“下一步”
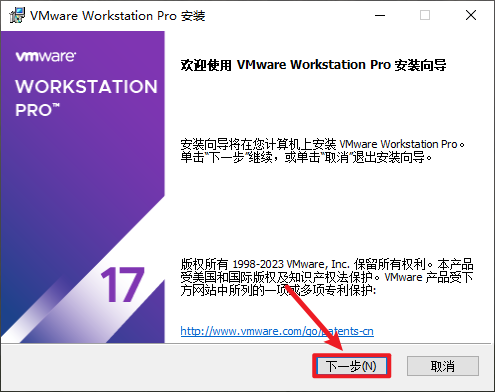
4.点击“我接受许可协议中的条款”,点击“下一步”
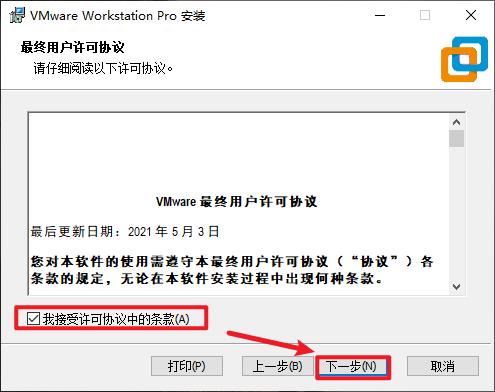
5.选择软件安装路径,点击“下一步”
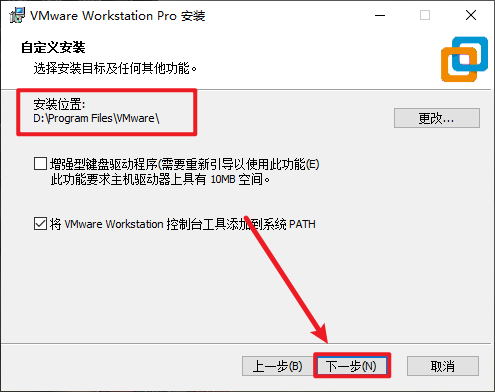
6.取消勾选“启动时检查产品更新”和“加入VMware客户体验提升计划”,点击“下一步”
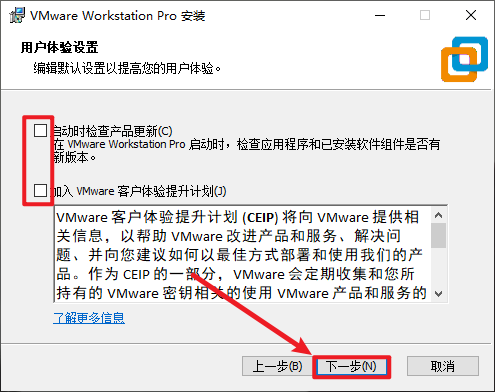
7.点击“下一步”
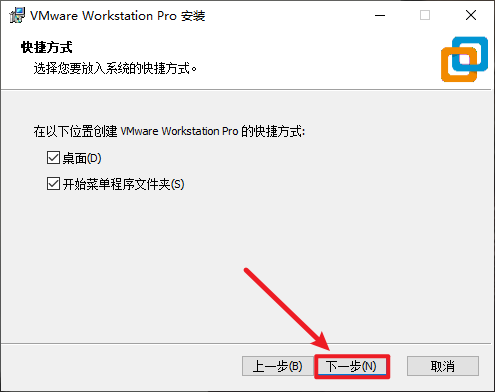
8.点击“安装”
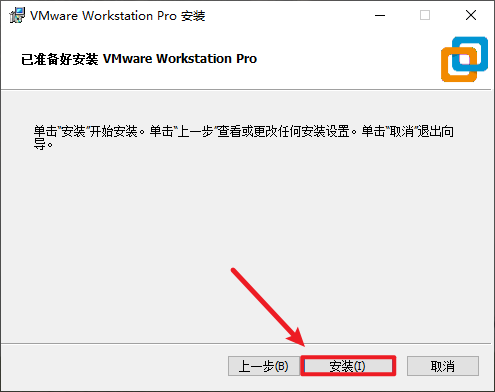
9.软件安装需要一些时间,请耐心等待
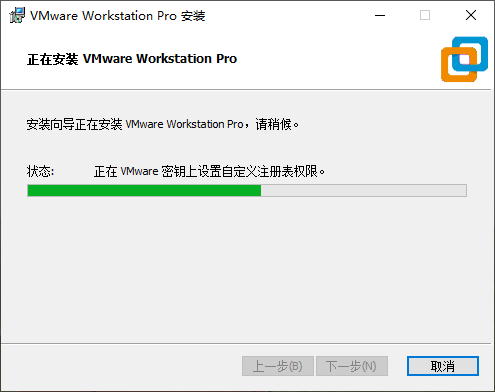
10.点击“许可证“
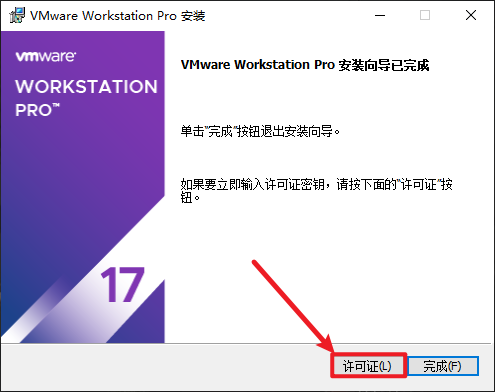
11.输入一组许可证密钥:MC60H-DWHD5-H80U9-6V85M-8280D,点击“输入“
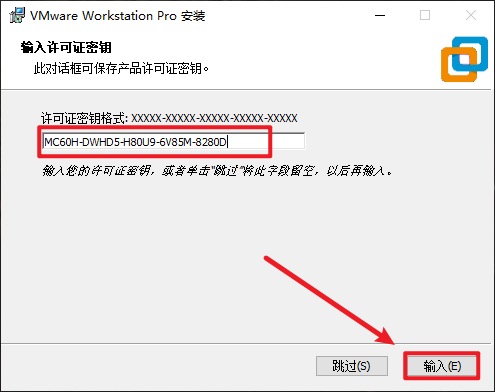
12.点击“完成“
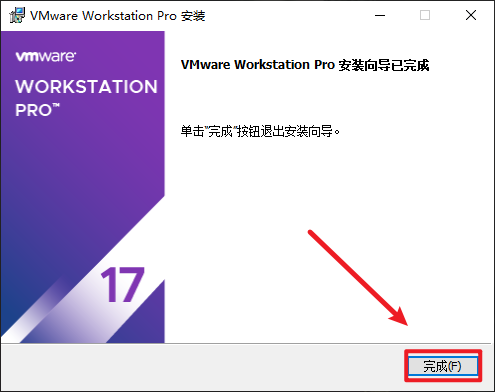
13.双击图标,运行软件
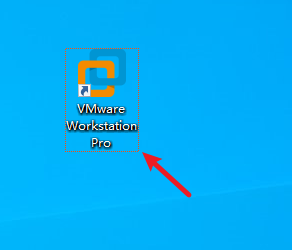
14.安装完成。