软件还内置了很多的模板,例如:甘特条形图、日程表、现成的报表、资源规划等,这些都是职场工作者所需要的。这个版本的软件相对于往前的版本而言,操作起来也是变得简单了,但是对于新手小白而言,这么丰富的工具可能会显得有点“吓人”,软件现在通过分享一组筛选后的预绘制图表来帮助用户朋友们熟悉知识兔这款应用的核心使用场景,知识兔从而让它显得更加的“平易近人”,还分享了一些与图表相关的操作技巧,知识兔帮助用户能够顺利编辑与完成图表,知识兔这款软件已经变得比以往更加好用了。还在等什么呢?感兴趣的朋友们欢迎前来下载体验。
PS:知识兔小编为大家带来了的是visio 2021破解版,知识兔亦分享软件安装包和激活工具,为便于新手用户,知识兔小编在下文奉上安装破解教程,亲测有效,希望对广大朋友们有所帮助。

Visio 2021破解版安装破解教程
1、在知识兔下载软件压缩包,解压得visio2021源程序和激活软件;
2、知识兔双击“Setup.exe”即可开始安装;

3、安装完成后,知识兔选择“关闭”即可;

4、解压“激活软件”压缩包后,选中右键以管理员身份运行;

5、知识兔点击智能激活,知识兔点击开始;

6、如图所示,知识兔可以看到激活成功。
注:也可以去除office不是正版横幅提示。

Visio 2021软件功能
1、轻松创建专业流程图借助熟悉的 Office 体验,通过 Visio 可以轻松直观地创建流程图、网络图、组织结构图、工程设计以及其他使用现代形状和模板的内容。

2、与他人协作并无缝共享流程图
通过 Visio 可以对图表进行协作,知识兔以包括所有利益相关者的见解。知识兔借助 Office 365*,现在多个团队成员可以同时在一个 Visio 图表上工作,知识兔从而减少额外的时间和精力。

3、知识兔将流程图连接到实时数据以更快地做出决策
使用实际可视化对象传达实时数据。在 Visio 中或者利用 Office 365* 应用和服务,将形状和图表链接到常用源文件,并通过应用的形状格式设置,自动更新以反映基础数据更改。

4、通过 Visio Online 在常用浏览器中创建和共享图表
重新创建流程图、映射 IT 网络、构建组织结构图或记录业务流程,Visio Online 有助于从任意位置可视化工作,知识兔帮助团队通过 Web 浏览器查看或评论图表。

软件特色
1、实现图表的实用性支持将复杂业务流程环境中实时数据的可视化,一目了然地把握整体情况。
包含用于绘制一般图表的基本几何形状、箭头形状、装饰和图形形状
2、操作简单,轻松入门
凭借熟悉的Office经验,可轻松执行常见的流程图绘制活动。
3、支持多人在整个流程中协作
通过skypeforbusiness等集成通信工具轻松进行协作。并支持语音、视频或聊天功能。通过浏览器,与组织中的所有人轻松共享图表以保持一致性。
Visio 2021产品密钥
JK76F-P2NKQ-CXY7X-76DD7-JQPBXDNFFH-9973Q-H4QWK-TF22F-8B7RK
NBMFP-RCPP7-6Y8VJ-GPJDW-VH8MX
87NCM-887RB-7GMCR-23CR3-63C79
FB6GH-NKBB9-HK2CT-TK6XB-KD9H9
RTXN8-FW6J2-J3PMQ-DGGC6-XQC79

Visio 2021常用快捷键
一、基础快捷键Ctrl+O或Ctrl+F12或Ctrl+Alt+F2:显示“打开”对话框。
F12或Alt+F2:显示“另存为”对话框。
Alt+1:转到上一个文件夹()。
Alt+2:打开已打开文件夹的上一级文件夹(“上一级”按钮 )。
Alt+3:关闭对话框并打开 Web 搜索页(“搜索 Web”按钮 )。
Alt+4:删除所选文件夹或文件(“删除”按钮 )。
Alt+5:在打开的文件夹中创建新的子文件夹(“新建文件夹”按钮)。
Alt+6:在可用的文件夹视图之间切换(“视图”箭头 )。
Alt+7 或 Alt+L:显示“工具”菜单(“工具”按钮)。
SHIFT+F10 或 Application():显示所选项(如文件夹或文件)的快捷菜单。
Tab:在对话框中的选项或区域之间移动。
F4:根据插入点的位置,知识兔打开“查找范围”、“文件名”或“文件类型”列表。
Alt+I:打开“查找范围”列表。
F5:刷新文件列表。
二、程序窗口快捷键
Alt+F10:将 Visio 程序窗口最大化
Alt+F5:将已经最大化的 Visio 程序窗口还原为原始大小
Alt+Tab:切换到下一个程序窗口
Alt+Shift+Tab:切换到上一个程序窗口
三、绘图窗口快捷键
Ctrl+Tab或Ctrl+F6:在打开的绘图之间循环转移焦点
Ctrl+Shift+Tab或Ctrl+Shift+F6:按相反顺序在打开的绘图之间循环转移焦点
Alt+Enter:对于在其标题栏中带有图标的任何窗口(例如,模具窗口),显示该窗口的快捷菜单
Ctrl+F4:关闭活动的绘图窗口
Ctrl+F10:将活动的绘图窗口最大化
Ctrl+F5:将已经最大化的活动绘图窗口还原为原始大小
F6:在所有打开的模具、锚定窗口、任务窗格和绘图窗口之间循环转移焦点
Ctrl+Page Down 或 Ctrl+Alt+Tab:在绘图的页面(包括所有可见的标记贴)间循环转移焦点
Ctrl+Page Up 或 Ctrl+Alt+Shift+Tab:按相反顺序在绘图的页面间循环转移焦点
Ctrl+Alt+P:打开“重新排序页”对话框
Print Screen:将屏幕上的图片复制到剪贴板上
Alt+Print Screen:将所选窗口上的图片复制到剪贴板上
Visio 2021使用帮助
一、Visio 2021怎么调整画布大小?打开“Visio ”,知识兔点击“设计”。

知识兔点击“页面设置右侧的小箭头”切换到页面尺寸选项卡。

选择“预定义的大小”。

知识兔点击“右下角的确定按钮”。

二、Visio 2021怎么画直线不要箭头?
打开Visio 软件之后,会出现一个类似向导的页面选择空白文档

Visio 2021分享了画直线的功能,知识兔点击菜单栏---指针工具--- 线条 如图

选择【线条】菜单或 ctrl+6 如下图就是直线

三、Visio 2021怎么保存为图片格式?
打开Visio 文档,知识兔选择一种模板如:“基本流程图”知识兔点击创建

在图片里面做好一个想要做的流程,如图所示

知识兔点击一下“文件”

在文件里面有一个“另存为”知识兔点击一下

将文件取一个名称,然后知识兔在格式里面选择“JPG文件交换格式”

最后一步,知识兔点击保存,JPG输出选项为默认,直接知识兔点击“确定”Visio 文件就保存成图片了,在电脑桌面上知识兔双击图片就可以打开了

四、Visio 2021怎么画流程图?
第一步在知识兔的电脑上面打开软件,知识兔点击空白绘图,如下图所示:

第二步进去Visio 2021之后,在形状下面知识兔点击更多形状,如下图所示:
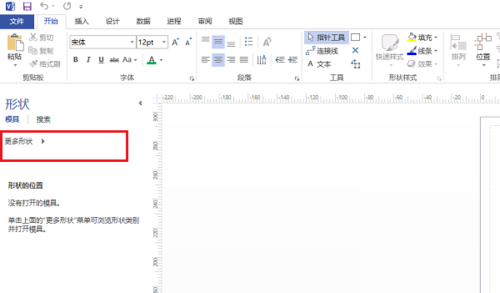
第三步知识兔点击更多形状->流程图,绘制一个基本的流程图需要基本流程图形状,混合流程图形状,箭头形状等,如下图所示:

第四步知识兔点击之后,知识兔可以看到知识兔将基本流程图,混合流程图,箭头形状添加进来了,知识兔可以对图形进行拖动到画板上,如下图所示:

第五步根据知识兔绘制流程图的过程进行拖动形状,用连接线进行连接,知识兔可以设置连接线的线条样式,直线是否带箭头等,如下图所示:

第六步拖动形状完成之后,用连接线进行连接,知识兔可以看到一个完整的流程图绘制完了,如下图所示:

Visio 2021常见问题
1、Visio 画图文字不能修改怎么办?首先检查选中的形状是否成组,即鼠标点一下结果好几个形状都被选中了。(或者选中后看右键菜单中的“形状-取消组合”命令是否是允许操作的状态)
2、如果知识兔形状成组了,那么
(1)如果知识兔你想为选中的整个成组对象设置文字的话,键入F2即可录入文字。
(2)如果知识兔你想为单独的某个形状设置文字的的话,(在整个成组对象被选中的前提下)需要再次单击那个对象,然后知识兔键入F2即可。
3、如果知识兔形状没有成组,那么尝试如下步骤:
(1)右键单击形状,弹出菜单中选择“格式-保护”;
(2)在弹出的“保护”对话框中,看“文本”是否被钩上,如是,将钩去掉;
(3)确定。
再检查知识兔双击形状是否可以进入文字修改状态。
4、Visio 如何转换成Word?
(1)打开电脑,进入桌面,知识兔打开Word文档,找到上方菜单栏的插入-对象知识兔点击插入对象。
(2)知识兔点击后弹出界面选择由文件创建,知识兔选择文件的路径。
(3)知识兔点击浏览后弹出对话框选择需要文件的路径插入文件。
( 4 )插入完成后知识兔点击确定。
( 5 )完成上面步骤后Visio 文件就成功的插入到了Word文档中,知识兔可以适当编辑后保存即可。
如何使用VISIO帮助功能
1、首先知识兔打开VISIO知识兔点击菜单栏的文件

2、在文件的条形栏选择帮助
在这里可以看到一个MICROSOFT OFFICE帮助这个位置

3、知识兔点击MICROSOFT OFFICE帮助这个位置后
会进入到一个对话框

4、在弹出的对话框知识兔可以搜索知识兔不清楚的内容
这里输入图形就会弹出很多相关的帮助条目

5、知识兔选持不同的条目会有不同的结果展现出来
只要是和图形相关的搜索结果都会展示出来

6、知识兔点击进入到各自的条目
会有很详情的资料展示这个问题的答案

下载仅供下载体验和测试学习,不得商用和正当使用。
下载体验