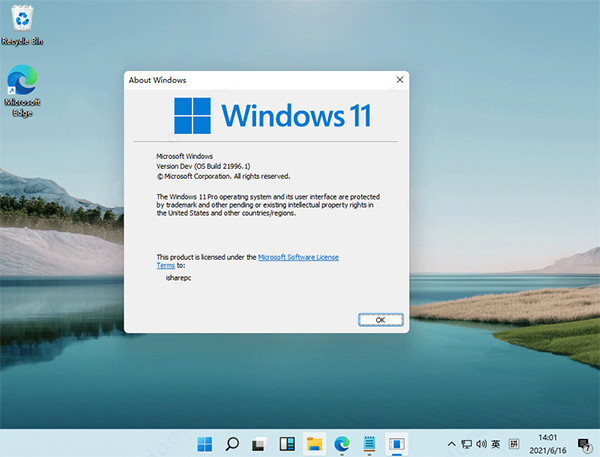
win11系统体验版安装
1、知识兔下载解压后即可获得win11预览版系统文件
2、可对其进行解压或是直接利用驱动器来打开
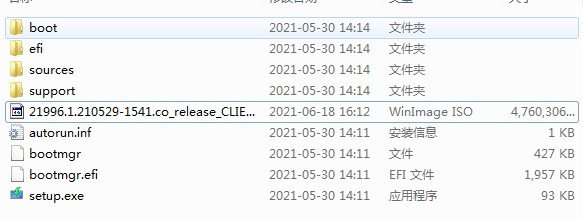
3、知识兔双击“setup.exe”进行加载
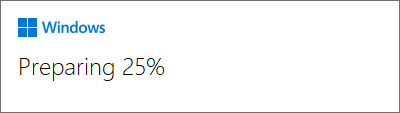
4、依提示进行安装
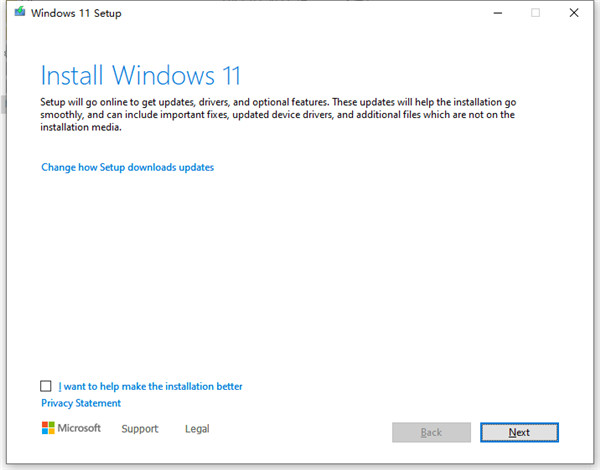
5、在这里选择国家地区
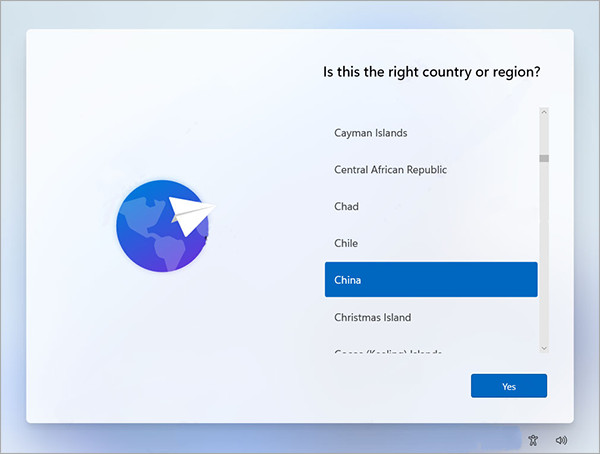
6、知识兔选择装个人的还是学校或是工作的模式版本
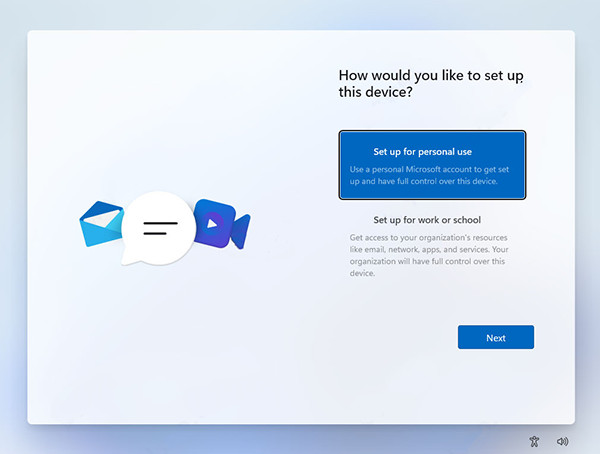
7、接着等待安装完成
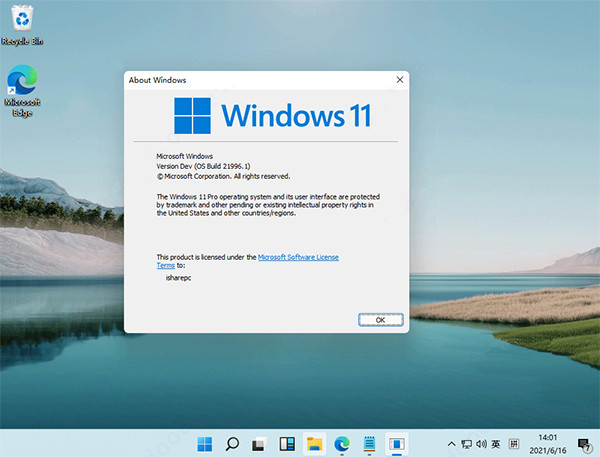
系统特色
1、美观使用全新的界面打造,为大家带来了更加美观的界面。
2、强大
能够迟更加强大的软件硬件,为大家的电脑带来更强大的性能表现。
3、兼容
能够兼容各种终端设备,电脑收集平板都会获得一致的使用体验哦。
4、快速
系统在各方面来说都是很快的,有着极为优秀的运行速度与响应速度。
系统亮点
1、大量的圆角UI,知识兔让系统界面整体更加柔和;2、任务栏和开始菜单变为居中显示,并且知识兔使用了全新的图标;
3、新的开始菜单带回了Windows10X的亚克力背景风格,并且知识兔有全新的排版;
4、全新扁平风格设计的小组件功能重新上线;
5、带来了全新的窗口吸附方式,用户能够结合原有的分屏功能,更快捷地安排窗口分布;
6、任务视图方面,时间线被移除,同时重新制作了新的动态效果和音效;
7、同时,知识兔这款系统还大幅提升了原有的触屏功能,增加了更多手势设置。
win11系统体验版新功能
1、微软win11系统整体的UI风格更加圆润,一改过去Windows 10的棱角分明,大量使用肉眼可见的圆角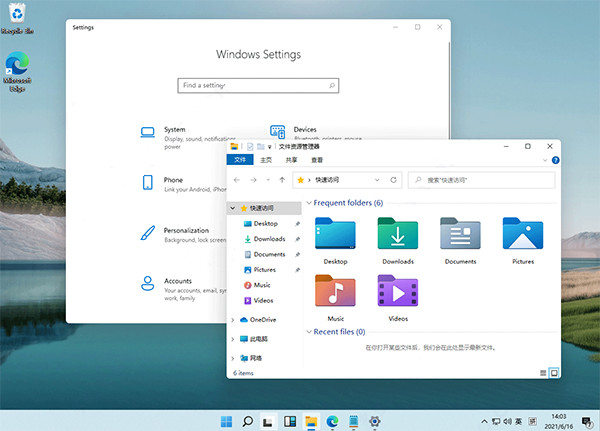
2、包括右键菜单、资源管理器、设置界面、开始菜单等,由于这只是泄露的预览版,圆角风格可能并未做到全部统一,但这样的改变我个是人蛮喜欢的。
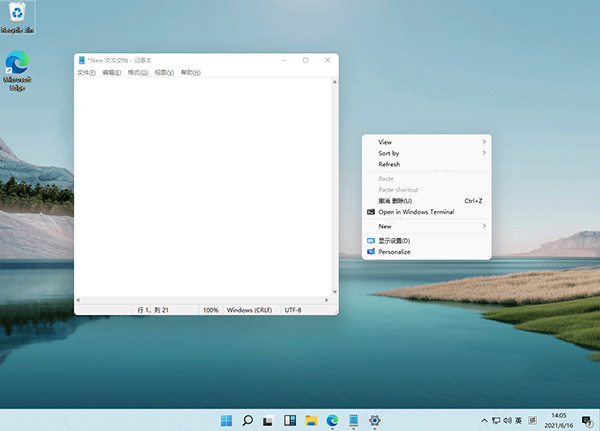
3、在之前曝光的WIndows 10太阳谷更新中,微软更新了大量的重新设计的图标,此次直接集成在了微软win11系统中,最明显的就是资源管理器中的文件夹图标。
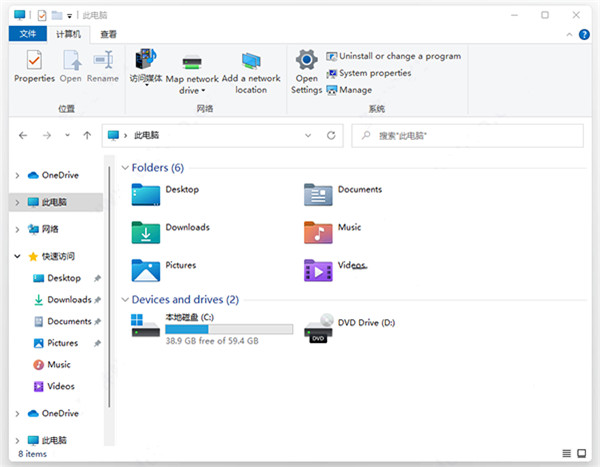
4、不光是图标经过重新设计,在细节上也有略微的调整,在目录中以列表样式查看文件夹,文件夹之间的间隔更大,看起来不那么拥挤~
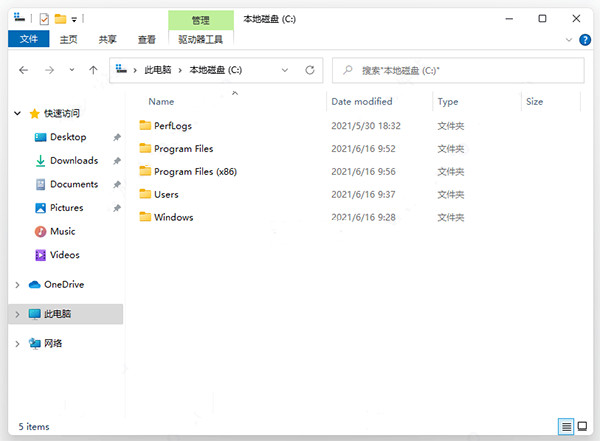
5、Win 11最显而易见的变化就是开始菜单和任务栏的变化,似乎微软特别注重开始菜单的UI设计,知识兔从早前的Win7经典菜单到Win10的磁贴风格菜单,近几年这一块地方总是不断调整,但总体都是在继承上一代大体风格下的调整,而到了这新一代的Windows 11,开始菜单完全变样。
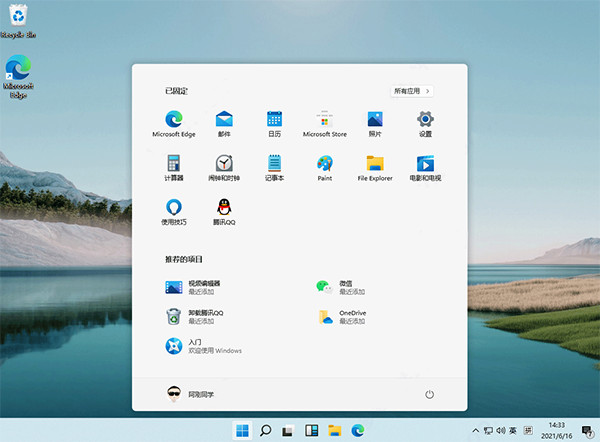
6、最明显的变化任务栏和开始菜单可以设置成居中(默认)或居左显示,是居左显示模式下,开始菜单不是紧贴合在左侧,而是预留了一定的间隔。
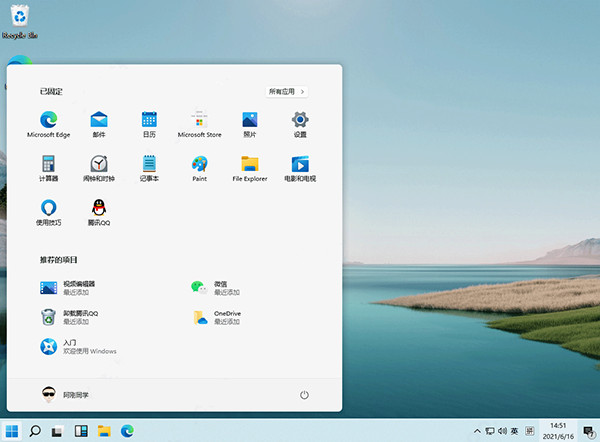
7、开始菜单采用了上中下三段的布局,顶部为已固定的应用,你可以将喜欢的应用固定在此处,这个其实就是之前的固定到开始屏幕。右侧的所有应用按钮,则可以切换至经典的程序列表,这一块与之前是一样的。
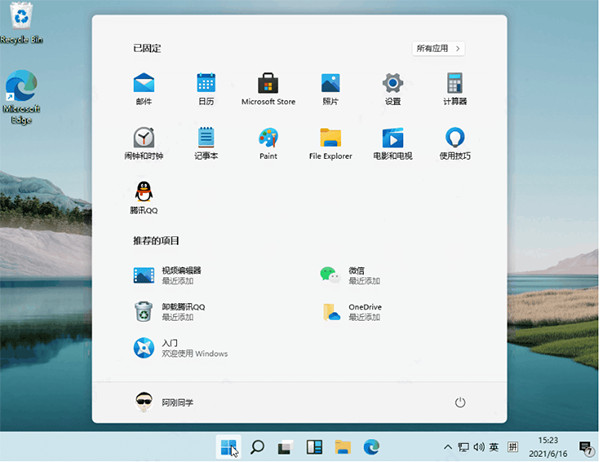
8、首先简单说下Windows Snap,最早出现在Windows 7,当时其正式名称为Aero Snap,主要功能就是可以通过拖动窗口来实现窗口各种形态和大小改变,知识兔包括最大化、半屏、还原等。到了Win10时代,这功能又得到了扩展,能实现多显示器Snap,分享了高分辨率支持等,尤其对平板也有很好的支持。
微软开源工具PowerToys合集中有一个Fancyzones,进一步增强了桌面布局工具,知识兔可以按照需要为程序、窗口自由化分屏幕区域
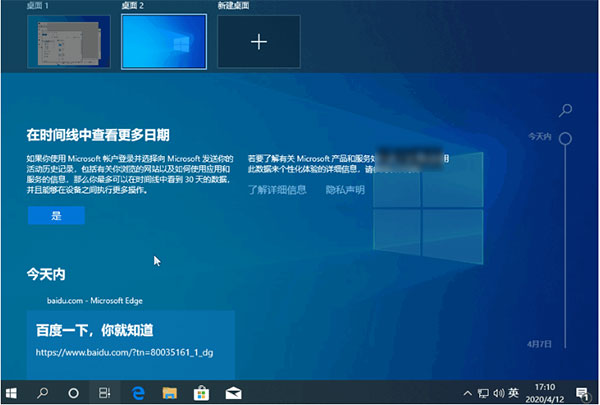
9、在Win 11中,微软直接将其部分特性整合在了系统中,具体来说就是当鼠标停留时在窗口的最大化,会出现在一个布局选项
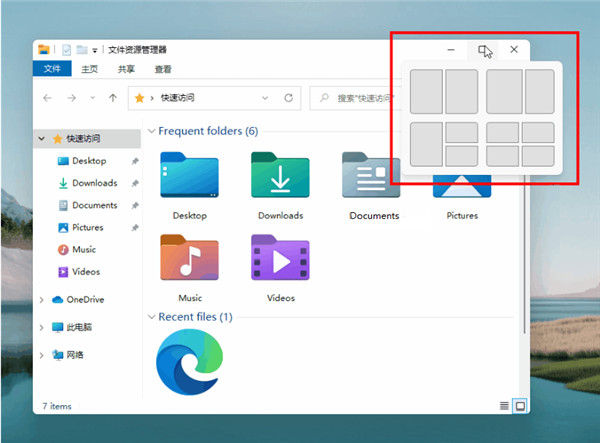
10、它可以桌面划分成二、三、四个区域,并按照区域大小分享了四种不同的排列方式,如左右、左和右上右下以及形如田字格均分排列。当你需要将程序或窗口按照上面的区域排列时,尤其在进行多任务处理时,比如左面是Word写稿右面窗口是其他参考的文档、网页等等,这个操作就变得非常的简单了。通过这种方式给程序或者窗口划分区域显示,即便是关闭了程序窗口下次打开后还是固定在同一位置,(资源管理器除外)
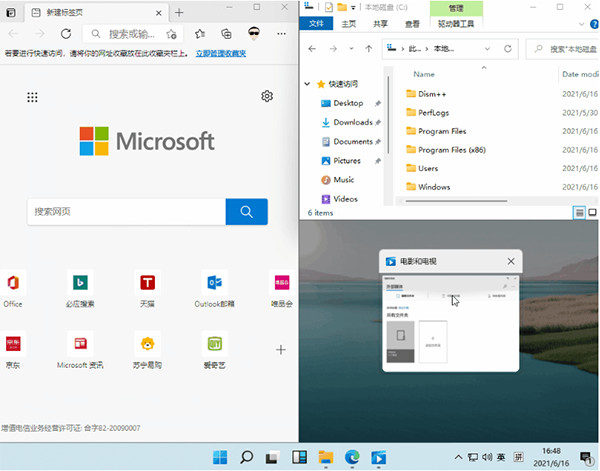
11、在微软win11系统中,任务栏默认就有这个组件,因为信息直接来自微软的新闻网站,所以使用必须先登陆MS账户。
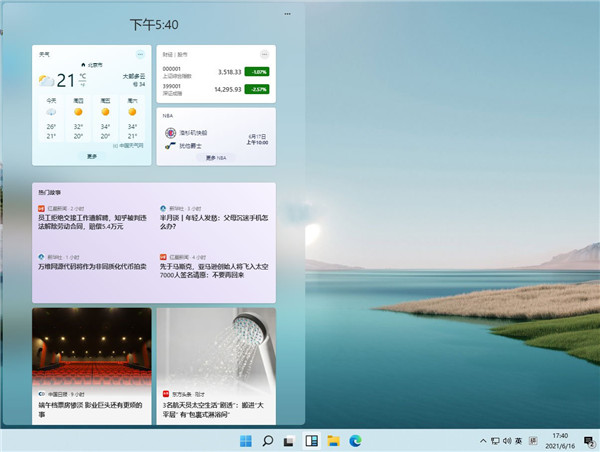
下载仅供下载体验和测试学习,不得商用和正当使用。
下载体验