PS:知识兔小编给大家分享的是Windows 11正式版,下方附有安装教程,下载后即可获得系统包、激活秘钥以及汉化教程,希望对广大机友有所帮助。

Windows 11正式版安装教程
1、知识兔下载解压后即可获得win11正式版系统文件,激活秘钥等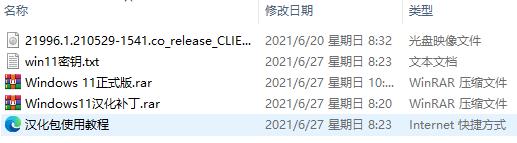
2、可对其进行解压或是直接利用驱动器来打开
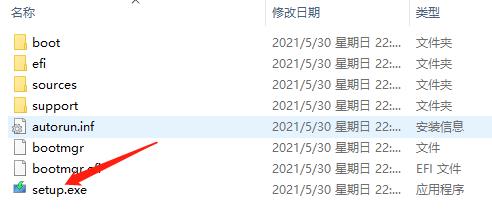
3、知识兔双击“setup.exe”进行加载
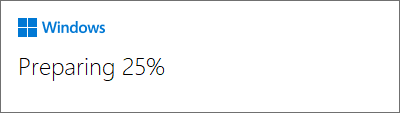
4、依提示进行安装
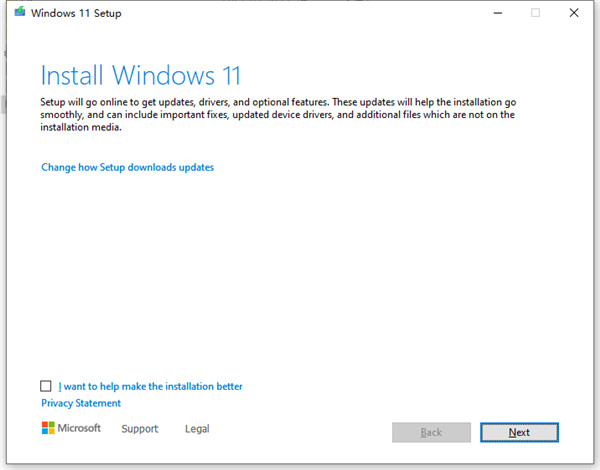
5、在这里选择国家地区
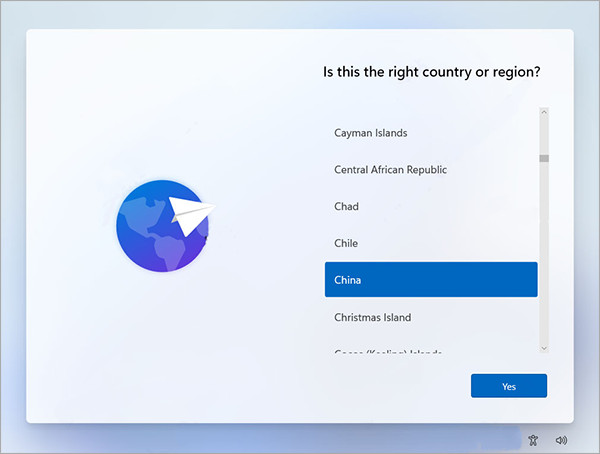
6、知识兔选择装个人的还是学校或是工作的模式版本
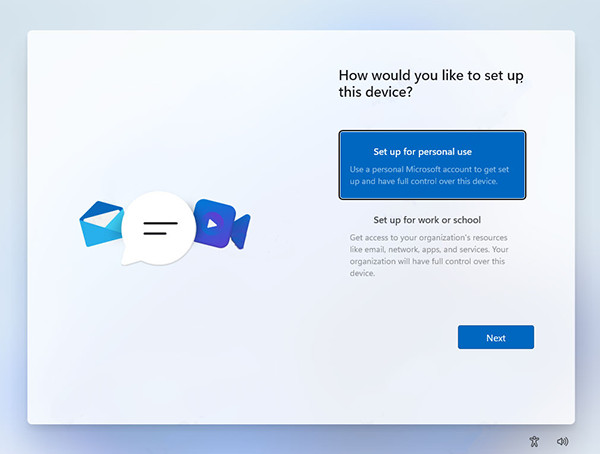
7、接着等待安装完成即可
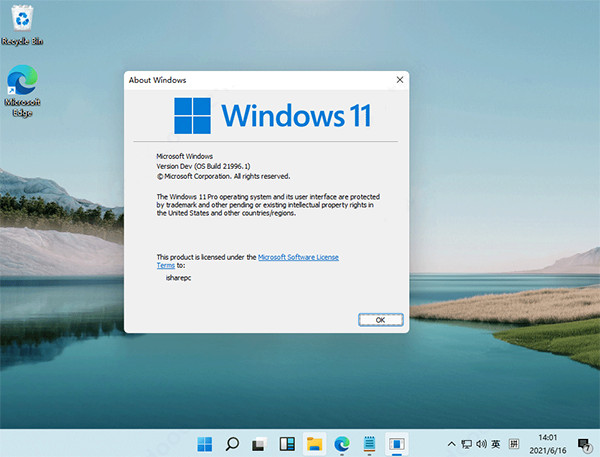
系统特色
1、帮你对于系统进行了激活操作,知识兔从而获取更加优质的系统玩法体验,轻松感受到系统中更加全面的功能服务。2、简单快速的电脑开机玩法等你体验,快速的对于电脑进行开机,就是这么的迅速,只要短短数十秒搞定,还有非常实用的电脑登录玩法。
3、非常稳定的系统使用操作模式,避免在系统使用中出现崩溃,死机、蓝屏等问题,打造更好的系统使用操作。
4、更好的将电脑的分区数据共享、远程控制进行关闭,为你的电脑带来更加不错的使用操作玩法。
5、简单方便的查杀玩法等你体验,直接对于电脑进行全盘扫描,快速了解到自己的电脑安全情况。
6、安装之前会对于电脑的安装环境进行扫描,避免安装后继续中毒感染,给你更加安全的使用体验。
系统亮点
1、硬盘跑分大幅提升,“卓越性能模式”是新增加的一个模式,很少人有听过这个名字,因为win10的其他版本都没有这个性能。它可以让系统动态实现性能优化,通过识别CPU与GPU的工作量,来让系统快速达到最高性能。2、弹性文件系统,ReFS(弹性文件系统)是一项类似于NTFS的文件管理系统,知识兔可以更好地抵御数据损坏。这得益于ReFS中一项更为高效的文件校验机制,通过增加校验信息的比例,在遇到不可修复的坏块时,ReFS能够大概率通过校验信息自动修复。
3、高速文件共享,SMB Direct(高速文件共享)是一项引自Windows Server的功能,主要是为了解决网络传输中服务器数据延迟的问题的网络适配器,知识兔以极高的速度完成数据传输。
4、扩展硬件支持,知识兔可以说是Win的最高级版本,它的硬件配置也足以让人目瞪口呆。
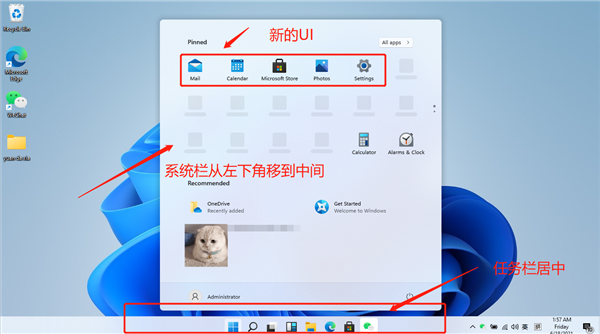
系统优势
1、大量的圆角UI,知识兔让系统界面整体更加柔和;2、任务栏和开始菜单变为居中显示,并且知识兔使用了全新的图标;
3、新的开始菜单带回了Windows10X的亚克力背景风格,并且知识兔有全新的排版;
4、全新扁平风格设计的小组件功能重新上线;
5、带来了全新的窗口吸附方式,用户能够结合原有的分屏功能,更快捷地安排窗口分布;
6、任务视图方面,时间线被移除,同时重新制作了新的动态效果和音效;
7、同时,知识兔这款系统还大幅提升了原有的触屏功能,增加了更多手势设置。
新功能介绍
1、微软win11系统整体的UI风格更加圆润,一改过去Windows 10的棱角分明,大量使用肉眼可见的圆角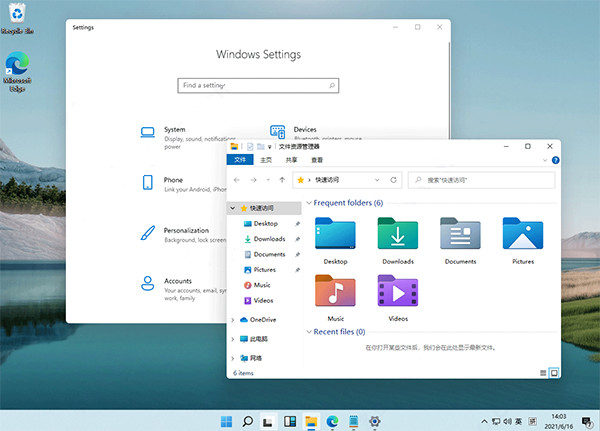
2、包括右键菜单、资源管理器、设置界面、开始菜单等,由于这只是泄露的预览版,圆角风格可能并未做到全部统一,但这样的改变我个是人蛮喜欢的。
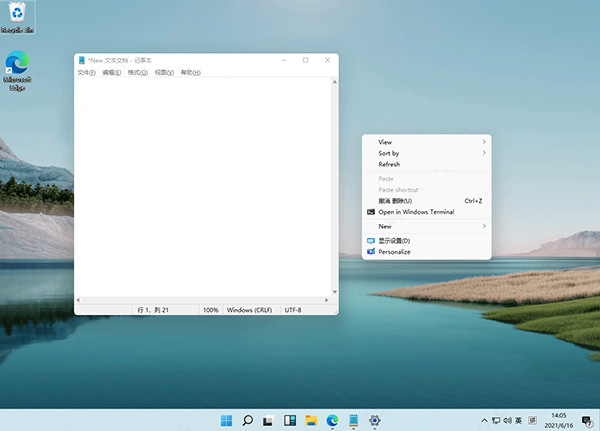
3、在之前曝光的WIndows 10太阳谷更新中,微软更新了大量的重新设计的图标,此次直接集成在了微软win11系统中,最明显的就是资源管理器中的文件夹图标。
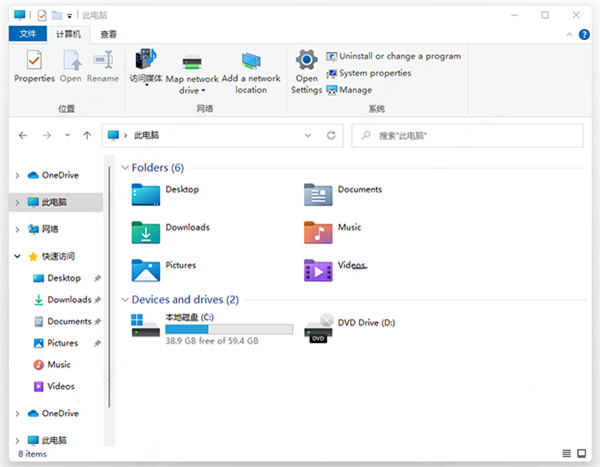
4、不光是图标经过重新设计,在细节上也有略微的调整,在目录中以列表样式查看文件夹,文件夹之间的间隔更大,看起来不那么拥挤~
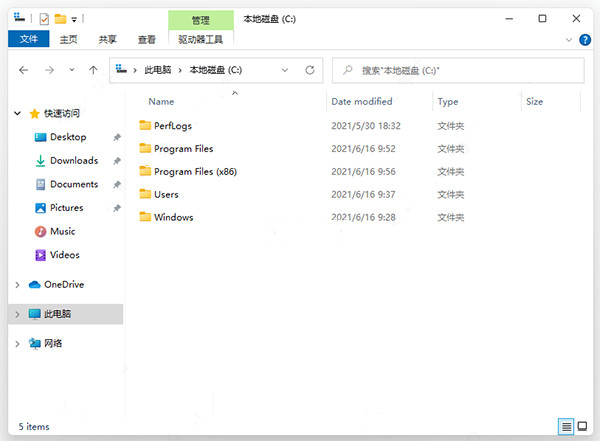
5、Win 11最显而易见的变化就是开始菜单和任务栏的变化,似乎微软特别注重开始菜单的UI设计,知识兔从早前的Win7经典菜单到Win10的磁贴风格菜单,近几年这一块地方总是不断调整,但总体都是在继承上一代大体风格下的调整,而到了这新一代的Windows 11,开始菜单完全变样。
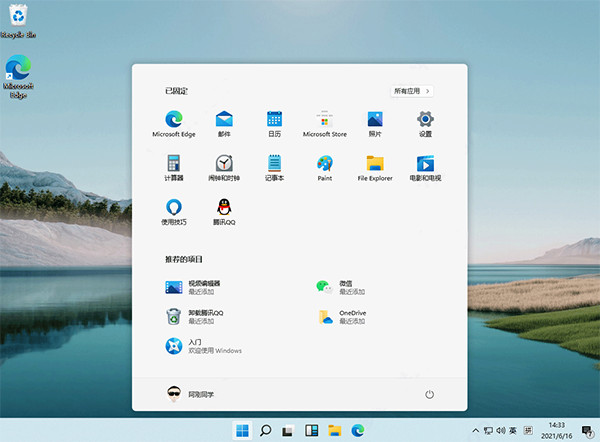
6、最明显的变化任务栏和开始菜单可以设置成居中(默认)或居左显示,是居左显示模式下,开始菜单不是紧贴合在左侧,而是预留了一定的间隔。
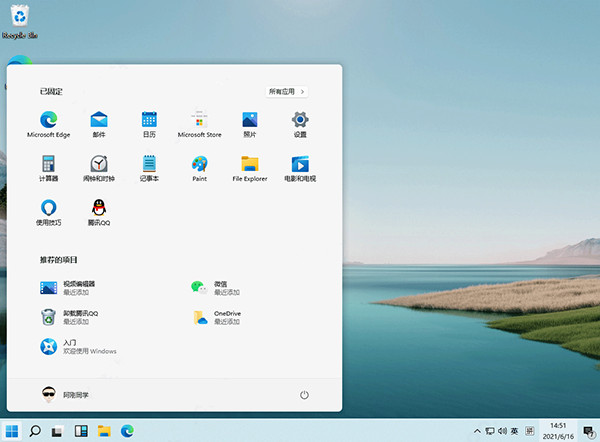
7、开始菜单采用了上中下三段的布局,顶部为已固定的应用,你可以将喜欢的应用固定在此处,这个其实就是之前的固定到开始屏幕。右侧的所有应用按钮,则可以切换至经典的程序列表,这一块与之前是一样的。
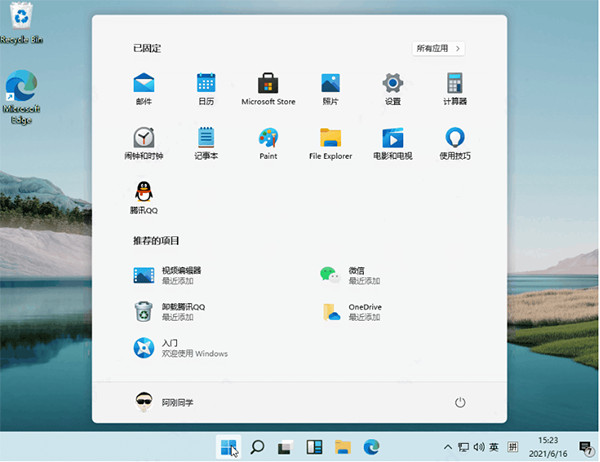
8、首先简单说下Windows Snap,最早出现在Windows 7,当时其正式名称为Aero Snap,主要功能就是可以通过拖动窗口来实现窗口各种形态和大小改变,知识兔包括最大化、半屏、还原等。到了Win10时代,这功能又得到了扩展,能实现多显示器Snap,分享了高分辨率支持等,尤其对平板也有很好的支持。
微软开源工具PowerToys合集中有一个Fancyzones,进一步增强了桌面布局工具,知识兔可以按照需要为程序、窗口自由化分屏幕区域
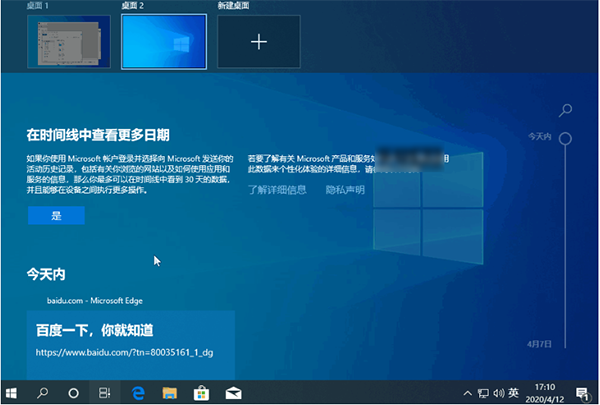
9、在Win 11中,微软直接将其部分特性整合在了系统中,具体来说就是当鼠标停留时在窗口的最大化,会出现在一个布局选项
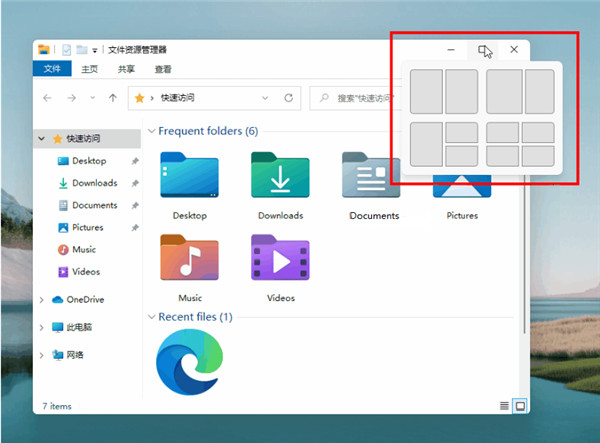
10、它可以桌面划分成二、三、四个区域,并按照区域大小分享了四种不同的排列方式,如左右、左和右上右下以及形如田字格均分排列。当你需要将程序或窗口按照上面的区域排列时,尤其在进行多任务处理时,比如左面是Word写稿右面窗口是其他参考的文档、网页等等,这个操作就变得非常的简单了。通过这种方式给程序或者窗口划分区域显示,即便是关闭了程序窗口下次打开后还是固定在同一位置,(资源管理器除外)
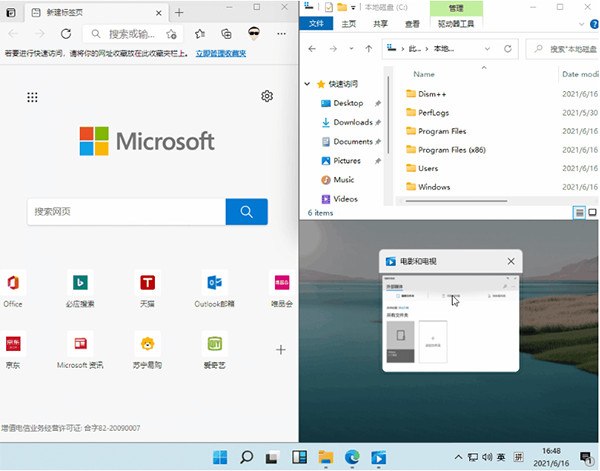
11、在微软win11系统中,任务栏默认就有这个组件,因为信息直接来自微软的新闻网站,所以使用必须先登陆MS账户。
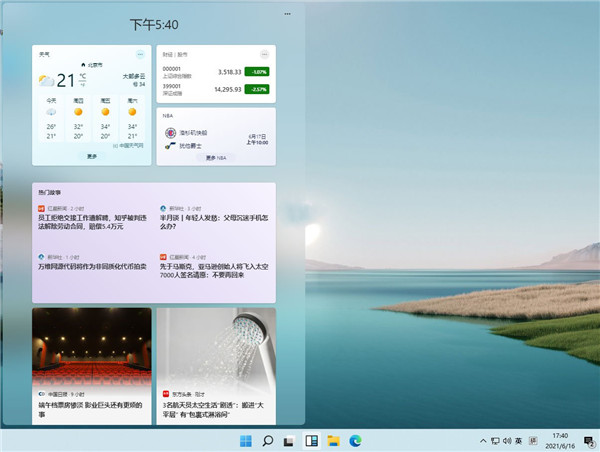
使用帮助
Win快捷键组合1、开场先介绍下面用到的最多的Windows键是什么键,在以下组合快捷键中Windows键(简称 Win 键)出现的特别多,为了照顾小白朋友,先介绍下电脑上的Win键在哪。其实Win键处于电脑键盘的左下角,处于Ctrl键与Alt键中间的那个带着微软的徽标的键就就是Win键
2、Win + D 组合快捷键 这是高手最常用的第一快捷组合键。这个快捷键组合可以将桌面上的所有窗口瞬间最小化,无论是聊天的窗口还是游戏的窗口,只要再次按下这个组合键,刚才的所有窗口都回来了,而且知识兔激活的也正是你最小化之前在使用的窗口,非常实用!
3、Win + F 组合快捷键
不用再去移动鼠标点“开始→搜索→文件和文件夹”了,在任何状态下,只要一按Win + F组合快捷键即可弹出搜索窗口。
4、Win + R 组合快捷键
在知识兔的文章中,你经常会看到这样的操作提示:“知识兔点击‘开始→运行’,知识兔打开‘运行’对话框……”。其实,还有一个更简单的办法,就是按win + r!
5、Win + E组合快捷键
当你需要打开资源管理器找文件的时候,这个快捷键会让你感觉非常方便,不用去计算机内部里面找,那样麻烦,按两个键都出来了,速度杠杠的!再也不用腾出一只手去点鼠标了!
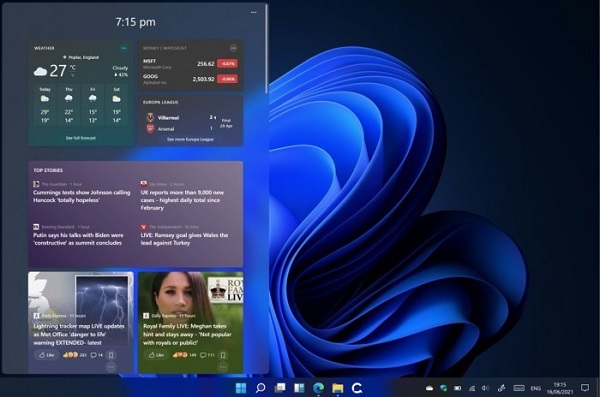
Windows如何截图
方法一:快捷键截图
快捷键截图是属于Win自带的截图工具,无需借助任何工具,知识兔使用非常简单。
通用截图快捷键:【Windows】+【Shift】+【S】组合键
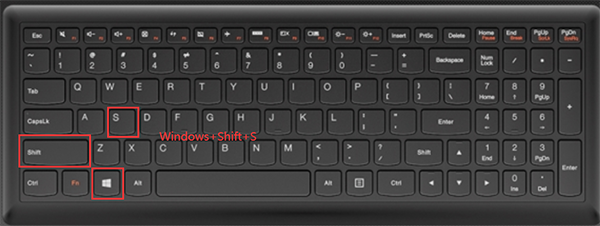
在电脑任何想要截图的画面,按一下Windows+Shift+S组合键,就可以随意截图电脑屏幕,然后知识兔到可粘贴图片的窗口,右击粘贴即可。
【Windows】+【Prtsc】组合键
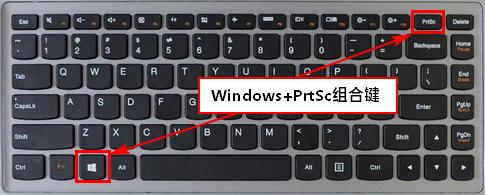
在Win电脑任何想要截图的画面,按一下Windows+Prtsc组合键,就可以截图整个电脑屏幕,然后知识兔点击桌面上的“此电脑”-“图片”-“屏幕截图”即可找到刚刚截屏的图片
选择截屏快捷键:【Alt】+【Prtsc】

有时候,知识兔并不需要截图整个Win界面,而是需要截取某活动窗口,这种部分截图的方式,需要用到【Alt】+【Prtsc】组合快捷键。使用方法非常简单,比如,要截图百事网首页,首先打开百事网网页,然后知识兔同时按住键盘上的【Alt】+ 【Prtsc】组合快捷键即可。
注:使用Win快捷键截图需要注意,按下截图快捷键后,需要打开画图工具或者QQ聊天界面,然后知识兔粘贴图片,之后才可以保存截图的图片。
方法二:使用截图工具截图
在开始菜单中找到截图工具
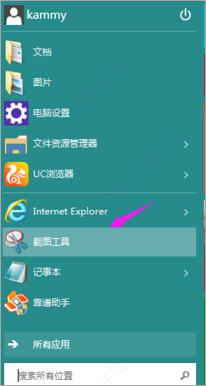
运行截图工具后,知识兔点击一下新建,然后知识兔提示一下十字的叉叉,用鼠标画出要截图的范围。
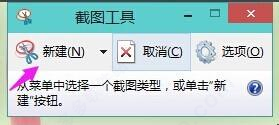
然后知识兔就会跳出刚刚截图的图片出来,知识兔点击下一保存按钮则可以把它保存到电脑上面来。
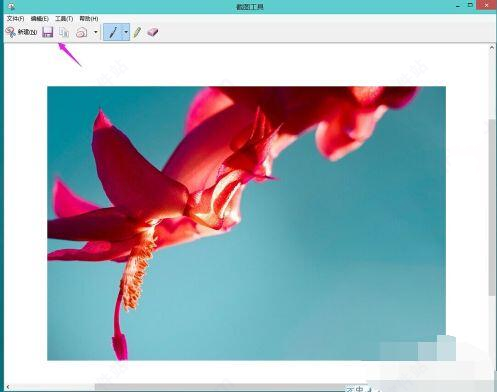
Win11硬件要求
CPU:现代1Ghz 64bit双核处理器内存:4GB RAM
存储:64GB硬盘
显示:9英寸1366x768分辨率
固件:UEFI Secure Boot &; TPM 2.0 compatible
显卡:DirectX 12兼容显卡/ WWDM 2.x
与 Win10 系统的 2+32GB 存储相比,Win11 需要 4+64GB,另外 CPU 必须是64位的,意味着 32 位 CPU 不再支持了,知识兔以后的 Win11 系统显然也没有32位系统下载了。
下载仅供下载体验和测试学习,不得商用和正当使用。
下载体验