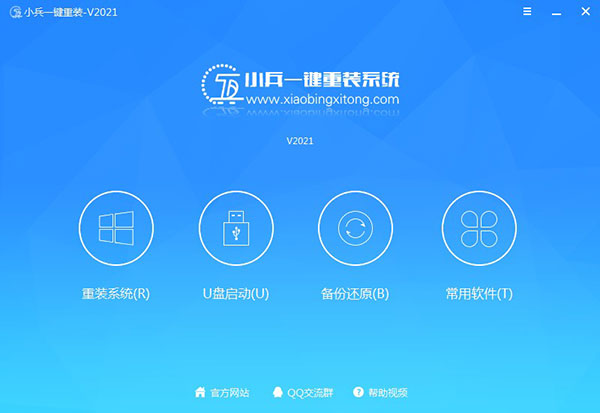
软件特色
1、全新扁平化UI设计,界面更清新,操作更简单。2、支持安装 Windows XP、Windows 7 及最新的 Windows 10。
3、采用迅雷下载引擎,知识兔让下载更快,更稳定。
4、智能检测系统,分享最优下载速度。
5、操作简单,功能专一,极速安装。
6、完美支持 UEFI +GPT模式和传统 BIOS 主板。
7、集成多种版本:装机版、纯净版、MSDN版,知识兔让你有多种不同的选择!
8、软件绿色安全,百分百安全,无任何病毒。
软件优势
1、一键操作不需要任何技术基础,傻瓜式一键重装,全自动完成,也不需要光驱和光盘,电脑怎么重装系统不再是难题。
2、高速下载
集成云加速内核模块,下载速度与稳定性与直接使用迅雷下载媲美,助你快速完成电脑系统重装。
3、人性化设计
重装系统win7,知识兔支持UEFI+GPT,一键自动注入usb3.0和nvme驱动。
4、多元化选择
内置Win10、Win7、WinXP供用户选择安装,大大提高了重装系统的可选择性和灵活性。
5、智能化选择系统
新加入智能化机制,自动根据系统配置推荐最佳最合适的系统。
小兵一键重装系统2021版新增功能
1,新增PE小兵系统安装器PE新增小兵系统安装器,主要增加解决uefi环境安装win7 64位卡logo(四叶草)或是卡在正在更新注册表设置等情况。进入PE后运行小兵安装器,勾选"解决uefi win7 64位卡logo"选项即可,uefi环境安装WIN7建议勾选,MBR环境勾选也不会执行,其原理是破解uefi文件强制让系统读取标准的vga驱动,这样就解决了卡LOGO的问题。该选项主要在uefi环境并且知识兔安装目标系统是guid分区才能勾选。(该选项在还原系统更多设置中也有此选项)注:intel 8代以上cpu环境uefi 安装win7时建议勾选此选项。uefi安装win7卡logo(四叶草)处解决方法教程
要是出现安装win7卡lgoo的情况才勾选“解决UEFI WIN7 64位卡LOGO"选项,如果知识兔没出现不建议勾选,另外注意勾选后可根据实际情况选择适配老机器或适配新机器,知识兔建议400系列主板包含400系列主板选择适配老机型,反之选择适配新机型,如果知识兔其中一种方式不行可选择另一个方案),然后知识兔点击一键安装,如图所示:
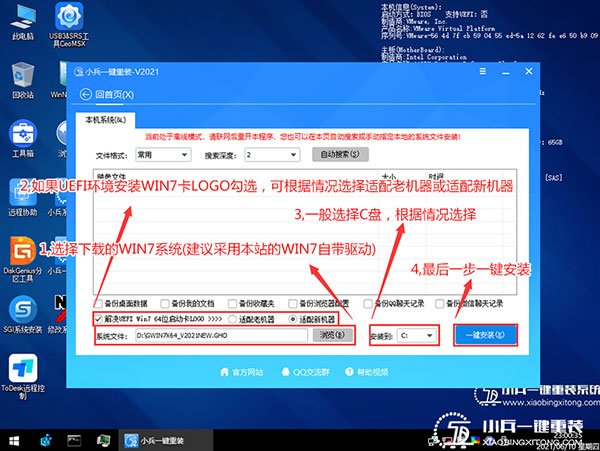
2,新增适配I219-v网卡问题
该功能主要针对b460以上主板安装win7出现i219-v网卡安装失败或出现感叹号的情况(I219网卡(intel 219-V,219分17版本 1-7版本可以,8-17版本不行,如果知识兔出现I219-V的网卡安装win7后出现感叹号或X的),通过该功能可以进行对bios更新,达到可支持i219-v网卡问题。解决B460/b560主板装win7没有Intel I219-v网卡驱动或感叹号解决方法
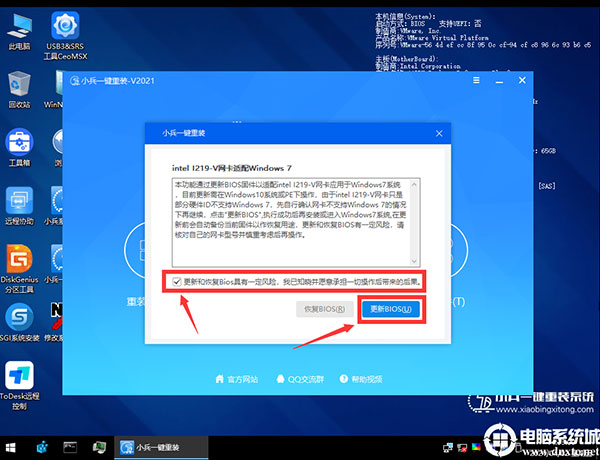
3,新增在线安装uefi安装win7环境检测提示
该功能主要针对uefi环境在线安装win7 64位系统时检测提示(适配新机器和老机器,一般第一次安装不建议勾选,只有当卡LOGO时才根据情况选择新机器或老机器),主要针对部分在线安装卡logo问题,当出现该提示时建议知识兔点击确定进行安装,避免出现部分intel 8代以上机器出现安装win7时卡logo的问题。
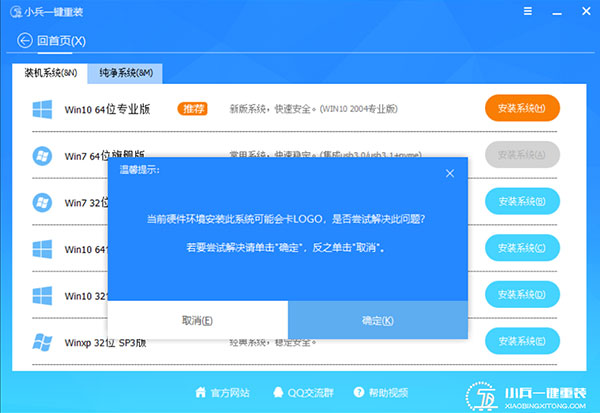
4,新增批量制作U盘启动功能:
该功能主要针对批量制作U盘启动量身定制,知识兔可以同时批量制作多个U盘启动盘。
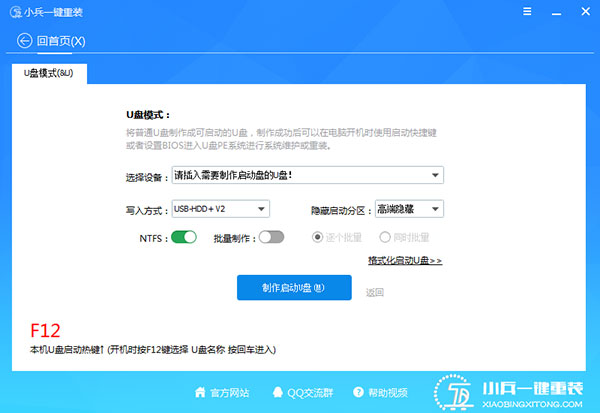
小兵一键重装系统如何在线重装系统win10
一、知识兔下载小兵一键重装系统软件,然后知识兔打开软件小兵一键重装系统会检测您的电脑信息。如下图: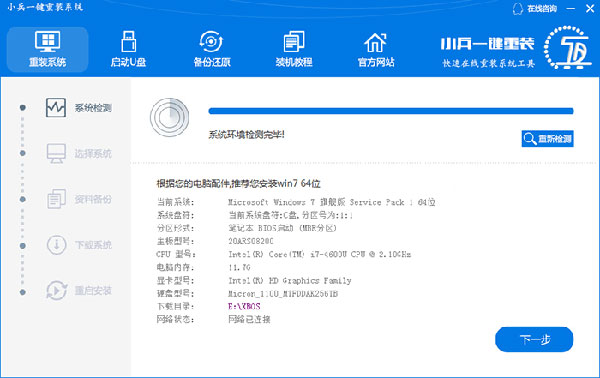
二、知识兔点击“下一步“,知识兔选择你要安装的win10系统,如下图:
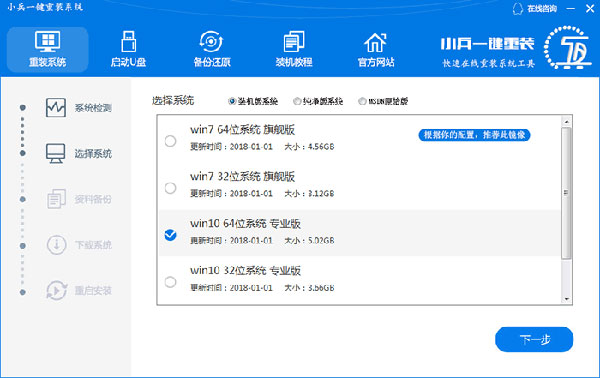
说明: 系统分为三个版本
1、装机版系统= 集成常用软件+万能驱动+系统补丁 (无商业软件) (默认 适合新手)
2、纯净版系统= 只集成万能驱动+系统补丁(无商业软件)
3、MSDN原始版= 微软原版系统=未集成万能驱动+系统补丁+常用软件
三、知识兔点击“下一步“,进入资料备份界面,通过勾选可以选择对“我的文档”、“收藏夹”、“桌面文件”进行备份,备份资料会保存到自动生成的本地最大的分区“X:\XBOS\BACKUP”目录内,此目录会根据电脑磁盘中最大剩余空间容量作为文件、系统的备份以及下载的系统自动产生。如下图所示:
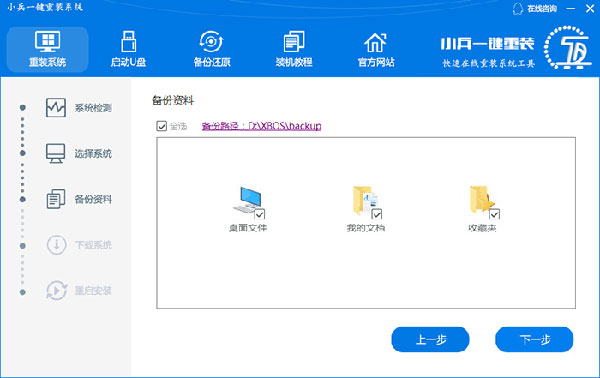
四、知识兔点击“下一步“,软件开始下载你所选定的win10系统Ghost,知识兔从界面上可以清晰明了地观察到各种数据。小兵分享高达每秒20多兆的瞬时下载速度,当然根据每个用户终端的网络带宽及下载环境的不同会有很大差异,请大家在下载过程中耐心等待。如下图:
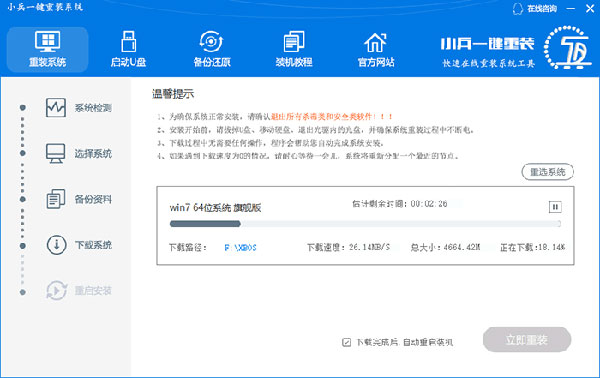
五、系统下载完后开始下载PE,然后知识兔自动重启电脑进入PE,如下图所示;

六、进后PE后自动安装,自动修复引导(支持MBR和GPT分区自动修复),如下图所示;
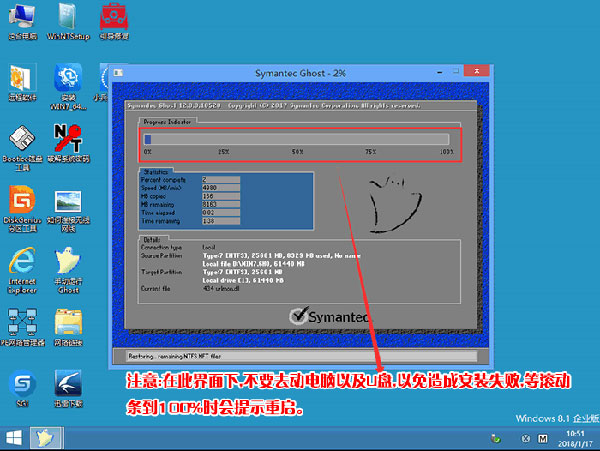
七、GHOST win10 系统恢复完成后,自动修复自动重启,然后知识兔自动进入系统安装界面,至到看到桌面安装完成,如下图所示;
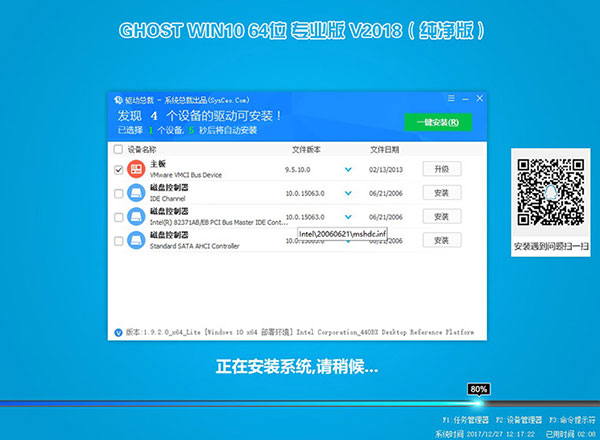
整个过程都是自动化的,无需值守即可安装成功 。当系统安装完成后就会自动重启并进入到全新的系统桌面,这就表示系统安装成功完成了。>
下载仅供下载体验和测试学习,不得商用和正当使用。
下载体验