而与之前的版本相比,Acrobat Pro DC2022引入了增强的编辑功能,分享无缝多页编辑体验,在编辑PDF文档时,不再需手动调整内容来修复重叠部分,而且知识兔Acrobat全新自动调整布局模式会自动调整内容并重排,并且知识兔为查看和审核文件的协作工作流程分享无缝体验等。
知识兔为用户分享Acrobat Pro DC2022中文破解版下载,软件内置破解补丁,可完美激活此程序,所有功能均可免费无限制使用,知识兔小编亲测,同时下文还附带详细安装破解教程,有需要的朋友欢迎前来下载体验!
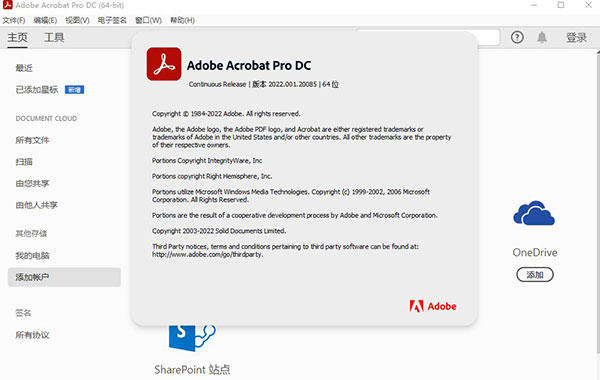
Acrobat Pro DC2022新功能
1、全新自动调整布局体验增强了编辑功能Acrobat 引入了增强的编辑功能,分享无缝多页编辑体验。在编辑 PDF 文档时,不再需手动调整内容来修复重叠部分。Acrobat 全新自动调整布局模式会自动调整内容并重排。
关键功能:
编辑期间,页面中的文本和图像会随之自动进行调整。
编辑时将保留文档布局和边距。
使用光标自由导航段落和选择文本。
可将文本或图像内嵌到文档内容中或置于文档内容之前。
在页面的多个框中轻松选择内容。
2、“请求签名”与 Microsoft Outlook 集成
如果知识兔您编写电子邮件并附加 PDF 文档,Acrobat 将提示您使用基于 PDF 文件名和电子邮件主题的“请求签名”工具。例如,如果知识兔您使用表单、应用程序等术语,Acrobat 将识别这些术语并提示您使用 Acrobat 中的“请求签名”工具。
3、“文件”、“编辑”和“快速工具”菜单中的“组织页面”子工具
为方便使用,现在可以通过以下菜单(“文件”、“编辑”和“快速工具”)使用“组织页面”中的子工具,例如“插入”、“删除”或“旋转”页面等。
4、Windows 11 新文件浏览器上下文菜单中的 Acrobat 工具
现在,Windows 11 新文件浏览器上下文菜单中支持“编辑”和“转换”等 Acrobat 工具。上下文菜单选项会根据文件类型支持的操作显示。此外,“共享”选项也会添加到 Windows 本机共享功能。
5、文件协作工作流程中的无缝体验
Acrobat 为查看和审核文件的协作工作流程分享无缝体验。当您取消共享审核文件时,该文件将从 Acrobat 和 Document Cloud 中的所有文件列表中删除。同样地,对于 Acrobat 的“最近”或“星号”选项卡中列出的所有共享文件,上下文面板的显示内容一致。
同样地,当您在 Acrobat 中搜索文件时,结果将包括与您共享的文件、所有协议以及保存在 Document Cloud 帐户上的非 PDF 文件。
6、需要登录才能访问 Acrobat Reader 主页
要访问 Acrobat Reader 主页,现需要使用 Adobe ID 进行登录。
7、支持 macOS 上的 PDF 中的旁白滚动到屏幕外元素
在早期版本中,如果知识兔内容过多无法在窗口中一次显示,Acrobat 是不允许旁白滚动过屏幕上的最后一个可见元素。此限制现已修复,您现在可以使用 Acrobat 中的旁白滚动到屏幕外内容。
8、支持在打开“保护模式”的情况下将 PDF 页面拖放到桌面
在 Acrobat 的早期版本中,如果知识兔打开了“保护模式”,则无法将 PDF 页面从页面缩略图视图或“组织页面”工具拖放到桌面,也无法创建新 PDF。此限制已修复。现在,如果知识兔您将 PDF 页面拖放到桌面,Acrobat 会显示“另存为”对话框,提示您输入文件名并保存文件。
9、从 Microsoft Store 下载 Acrobat Reader 64 位
现在可从 Microsoft Store 下载 Acrobat Reader 64 位应用程序。
Acrobat Pro DC2022中文破解版安装教程
1、在知识兔下载并解压,得到如下文件,知识兔双击运行“Set-up.exe”,开始安装原程序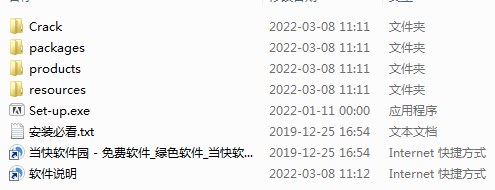
2、进入软件安装向导,知识兔选择简体中文,默认位置,知识兔点击继续
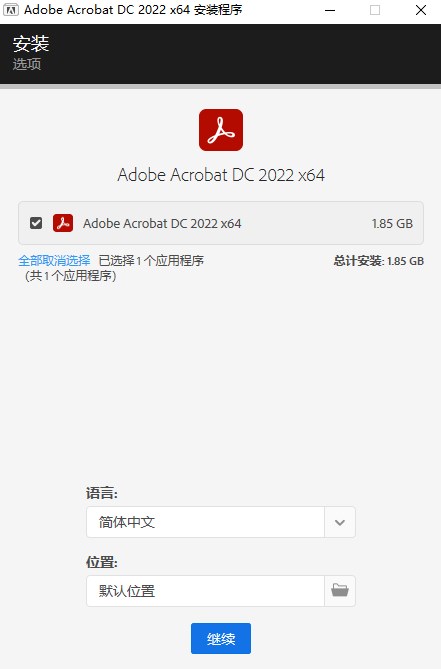
3、软件安装中,亲耐心等待
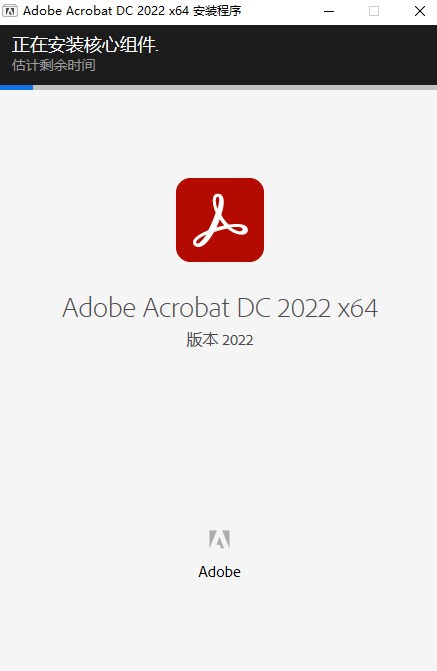
4、软件安装完成,关闭
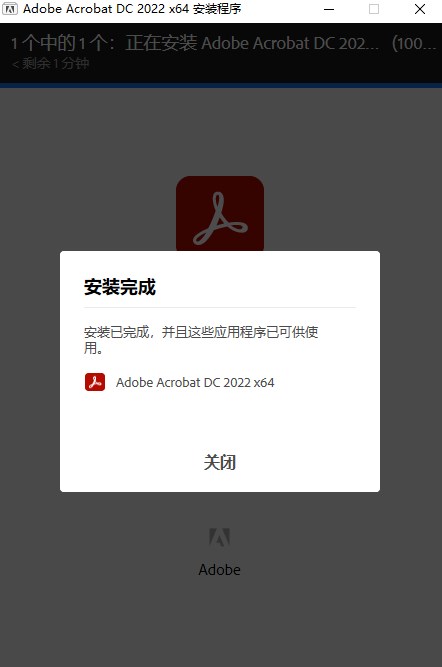
5、知识兔选择桌面快捷方式右键-属性-打开文件文件位置,将crack下的文件复制到安装目录中,知识兔点击替换目标中文件
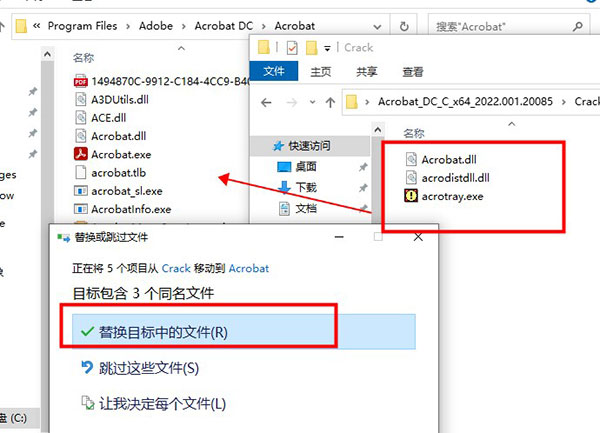
6、软件破解成功,桌面运行即可免费无限制使用
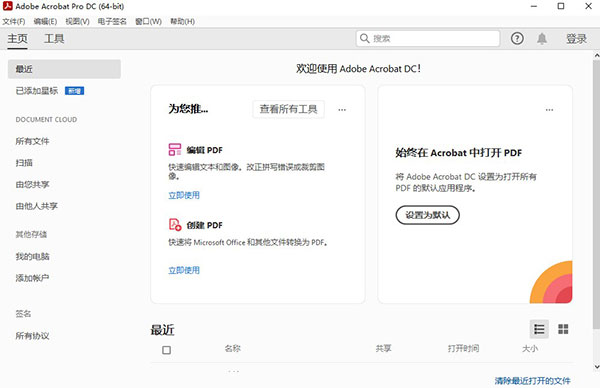
软件功能
一、编辑 PDF1、编辑文本和图像
使用新的知识兔点击界面更正.更新并增强 PDF。
2、重排页面上的文本
通过插入新文本或拖放并调整段落大小,来重排页面上的段落文本。
3、查找和替换
在整个文档中查找和替换文本。
4、重新排列页面
在改进的“页面缩略图”面板中重新排列.插入.旋转或删除页面。
5、改进的动作向导
使用“动作向导”可简化常规的多步骤任务。
二、创建和分发表单
1、FormsCentral 桌面应用程序
2、联机分发和收集表单数据
3、创建 EchoSign 可识别的表单
三、创建并合并 PDF
1、用于合并文件的缩略图预览
在将多个页面合并为一个 PDF 之前,知识兔使用新的缩略图视图来预览并重新排列这些页面。
2、Microsoft Office 2010
仅需单击一次,即可从适用于 Windows 的 Microsoft Office 2010 应用程序中创建PDF文件。
3、使用云技术处理文档
可以无缝地存储和检索来自云知识库的文档。
四、签名并分发签名
1、在PDF中所需的位置以所需方式进行签名
您的签名可放置在PDF中的任何位置。
2、使用Adobe EchoSign服务发送并跟踪签名
使用 Adobe EchoSign 在线订阅服务发送文档以供签名审批。
3、长期验证和基于 ECC 的凭据
使用证书签名时将自动嵌入长期验证信息。
五、自定义工具和工作区
1、创建工具集
通过工具集,您可以快速访问最常使用的工具和命令。
2、取消固定注释列表
将“注释列表”从“注释”窗格中分离。调整“注释列表”的大小和位置以简化工作流程。
3、平板电脑和移动设备的触摸模式
触摸阅读模式将优化查看方式并支持最常用的手势。
Acrobat DC怎么压缩pdf
1、首先打开软件,知识兔在软件界面的左上角知识兔点击“文件”选项,其下方会出现一个下拉框,知识兔在下拉框中选择“打开”选项将需要压缩的PDF文件添加到软件中。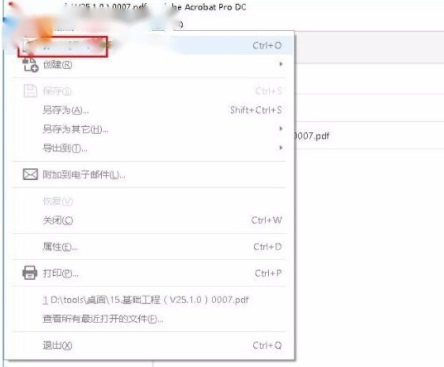
2、接着知识兔在界面左上方知识兔点击“工具”菜单,下方就会出现一个工具列表,知识兔在列表中找到“优化PDF”并知识兔点击。
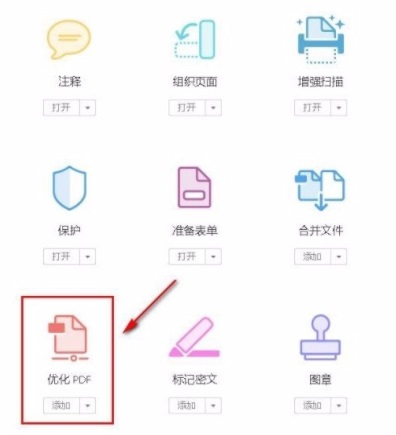
3、然后知识兔进入到优化PDF界面,知识兔在界面上方找到“减少文件大小”选项,知识兔点击该选项即可。
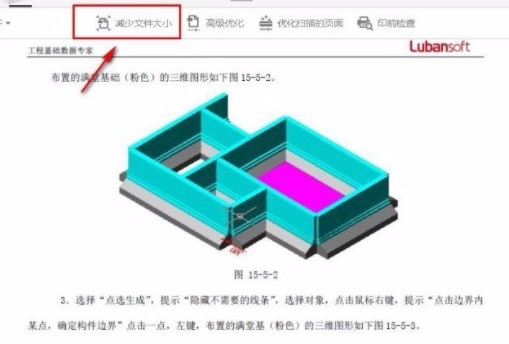
4、紧接着界面上就会弹出一个减少文件大小的窗口,知识兔在窗口中知识兔点击“兼容于”选项后面的下拉框,并在下拉框中选择兼容版本,版本越高,压缩力度越大。
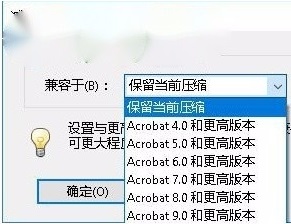
5、设置好兼容版本后,知识兔在窗口底部找到“应用到多个文件”选项,知识兔点击该选项就可以成功压缩PDF文件。
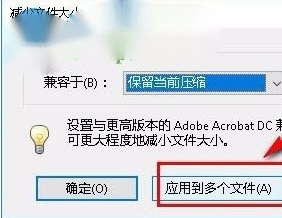
下载仅供下载体验和测试学习,不得商用和正当使用。
下载体验