PS:当快知识兔小编给大家分享的是Project 2019破解版,该软件附有破解软件,下方附有安装破解教程,有需要的朋友们欢迎来下载。
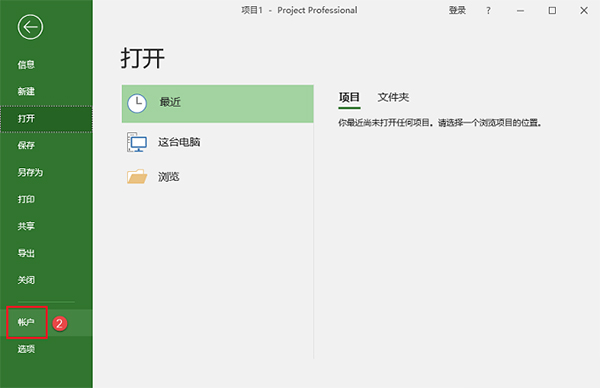
Project 2019安装破解教程
1、选中【Project2019】压缩包,鼠标右击选择【解压到Project2019】。2、知识兔双击打开【Project2019】文件夹。
3、选中【ProjectPro2019Retail】镜像文件,知识兔双击打开。

4、选中【Setup】可执行文件,鼠标右击选择【以管理员身份运行】。
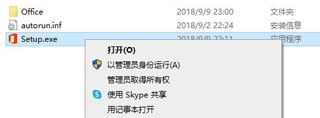
5、安装程序准备中。

6、安装中。

7、在开始菜单栏中鼠标点住【Project】图标往桌面拖动即可创建桌面快捷方式。
8、选中【microKMS】可执行文件,鼠标右击选择【以管理员身份运行】。
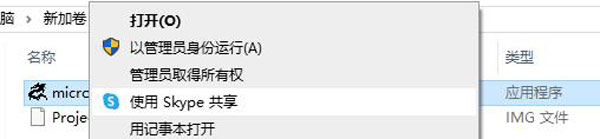
9、知识兔点击【激活Project2010-Project2019 PrO】
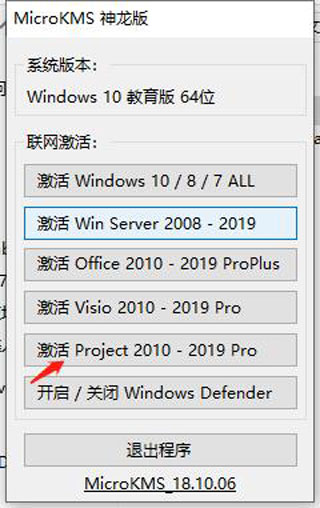
10、激活成功,知识兔点击【确定】温馨提示:如果知识兔激活不成功,知识兔可以再次激活。
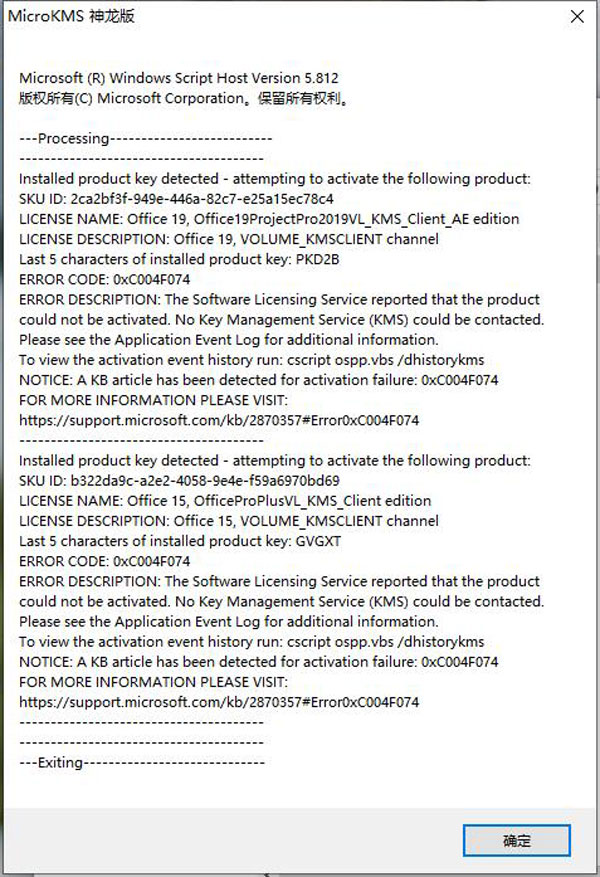
11、在桌面知识兔双击打开【Project】。
12、安装完成。
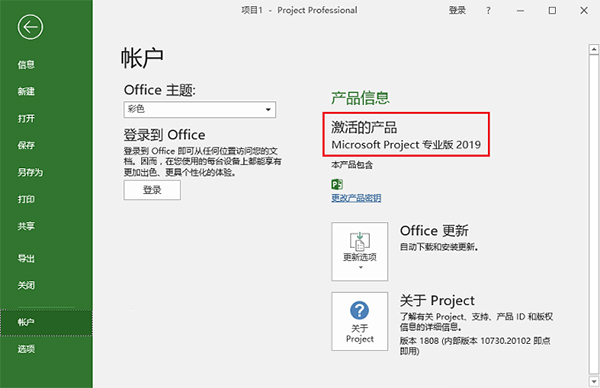
新增功能
一、使用下拉菜单链接任务project2019无需再记住要链接到的任务的 ID。反之,如果知识兔选择“前置任务”列中的单元格,然后知识兔选择向下箭头,将看到项目中所有任务的列表。任务层次结构和顺序与项目完全匹配,使你能够轻松滚动到右侧的任务,并选择旁边的复选框。
此外,还可从“后续任务”列中的同类下拉菜单中选择任务。有关详细信息,请参阅链接项目中的任务。
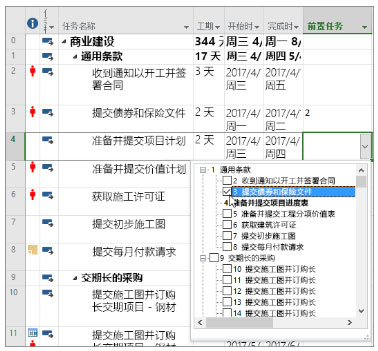
二、任务摘要名称字段
如果知识兔任务列表较长,可能很难了解整个项目计划中任务缩进的内容。“任务摘要名称”字段是只读字段,该字段显示任务的摘要任务的名称。将此字段添加为“任务”视图中的列,这有助于阐明项目的结构。若要添加此字段,请右键单击列标题(要添加域的位置的右侧),知识兔选择“插入列”,然后知识兔从下拉列表选择“任务摘要名称”。
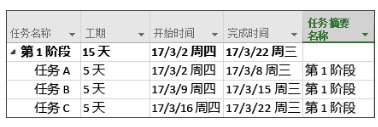
三、日程表栏标签和任务进度
更轻松传达项目进度!project2019现可标记日程表栏,任务上直接显示任务进度,共享状态时可简单快速地说明计划和进行中的工作。
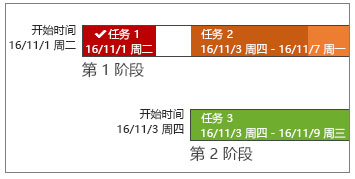
四、辅助功能改进
知识兔会不断努力,为所有客户改进 Project 的辅助功能。在project2019 中,知识兔设法使 Windows Narrator 和其他辅助技术更轻松地读取更多 Project 元素,并改进了对比度和键盘支持。
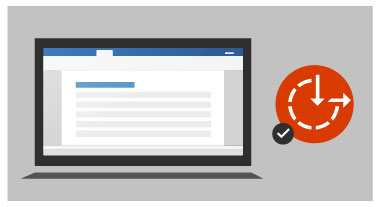
功能特点
一、智能设置1、快速开始
“开始使用”屏幕将引导你使用基本功能,如链接任务和创建日程表,知识兔从而帮助你快速熟练掌握。
2、一流的模板
使用 Project Professional 中自带的和在 Office.com 上获取的多个预建模板之一,知识兔以获得一流的项目计划。
3、直观的搜索
使用“操作说明搜索”搜索栏(大多数 Office 产品的标准配置)在 Project 中快速查找有用的功能,知识兔帮助你更高效地工作。
二、强大的日程安排
1、熟悉的图表
专为专业项目经理打造的 Project Professional 分享了熟悉的工具(例如甘特图)以帮助你轻松地创建日程安排和减少培训时间。
2、智能自动化
使用自动化功能减少低效问题。根据相关性自动填充开始和结束日期,并使用任务检查器识别更高效的任务和资源配置。
3、多个日程表
内置的多个日程表可帮助用户直观地呈现复杂的日程安排,了解项目的方方面面。使用 PowerPoint 等熟悉的 Office 工具轻松共享日程表(Office,知识兔包括 PowerPoint,均为单独出售)。
4、直观的基线
你可以使用基线来帮助决策者根据原始项目计划跟踪和比较实际进度。
三、优化的任务管理
1、可视化的关系
甘特图中突出显示的任务路径可帮助你了解各项任务之间的关系,并确定哪些是项目成功的关键因素。
2、模拟规划
将任务设置为“非活动”并运行模拟场景,知识兔以确定最合适的分配方案,无需重新创建整个项目计划。
3、同步的任务列表
有了任务列表同步功能,团队成员在 SharePoint Server(单独出售)中更新其工作分配时,数据将显示在 Project Professional 中。
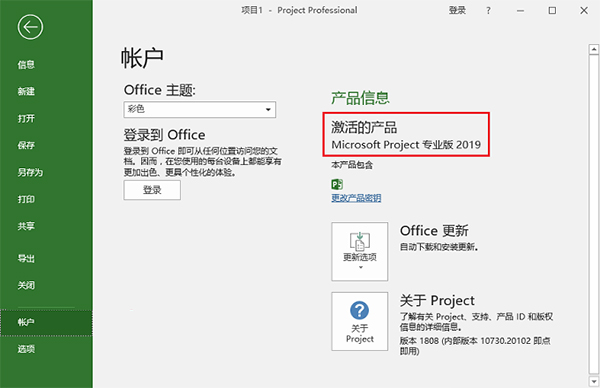
Project 2019如何设置基线样式
第一步,知识兔在Project这里,找到条形图样式。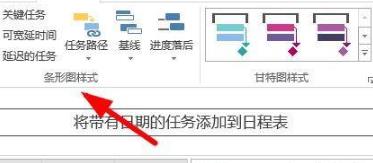
第二步,咱们就可以在这里选择基线样式。
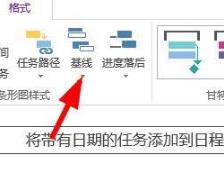
第三步,此时咱们就可以在这里设置Project的基线样式了。
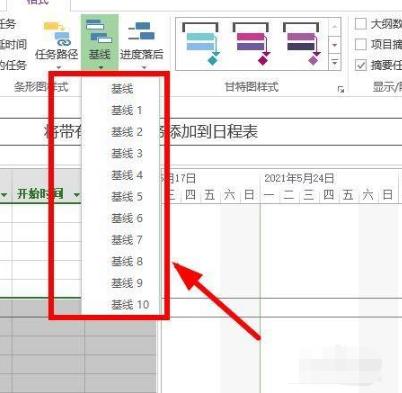
Project 2019如何绘制弧形
1、在咱们的Project软件中,知识兔可以在这里找到绘图工具。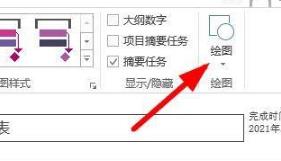
2、然后知识兔,知识兔就可以在这里绘制弧形。
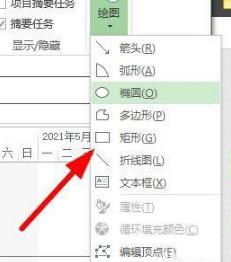
3、此时咱们还可以在这里利用Project软件绘制其他图形了。
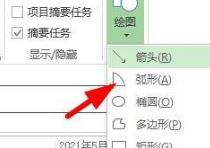
Project 2019使用方法
基于模板创建项目1、打开 Project。
如果知识兔已在处理项目计划,请选择“文件”>“新建”。
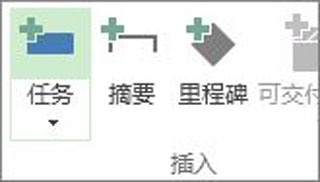
2、知识兔选择一个模板,或在“搜索联机模板”对话框中键入,然后知识兔按 Enter。
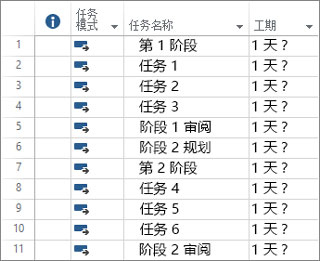
或者,知识兔选择“空白项目”从头开始创建项目。
3、如果知识兔你选择模板,请选择所需选项,然后知识兔选择“创建”。
更改模板中的资源、任务和工期,满足项目需要。
将任务添加到项目
1、知识兔选择“视图”>“任务视图”>“甘特图”。
2、在第一个空白“任务名称”字段中键入任务名称。
3、按 Enter。
4、重复步骤 2 和 3 输入所需任务。
在现有任务之间插入任务
1、知识兔选择要在其下显示新任务的行。
2、知识兔选择 "任务>任务"。
3、在插入的行中键入任务名称。
任务 id 会自动重新编号, 但插入的任务不会自动链接到周围任务。你可以将 Project 设置为自动将插入的任务链接到周围任务。
将任务添加到网络图
1、知识兔选择 "查看>网络图"。
2、知识兔选择 "任务>任务"。
3、在 "新建任务" 框中键入任务名称。
下载仅供下载体验和测试学习,不得商用和正当使用。
下载体验