PS:知识兔小编给大家分享的是Nero StartSmart破解版,下载解压后按照提示安装即可,希望对大家有所帮助。
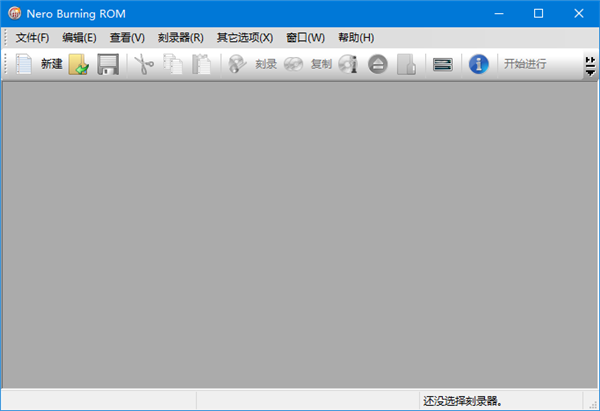
软件功能
任务图标区标准模式中仅显示最常用的任务;高级模式中显示所有任务。如果知识兔某个类别中有 8 个以上的任务,知识兔可以单击屏幕右下角的小箭头显示其余任务。
Nero StartSmart 模式转换按钮:用于转换Nero StartSmart 的标准模式和高级模式。在高级模式下,任务图标区会显示“高级模式”四个字。高级模式状态下会显示所有任务图标。
为 Nero StartSmart 界面进行快速换肤操作的按钮:单击此按钮可更改 Nero StartSmart 界面的颜色。
应用程序启动区
此区域显示 Nero 产品系列中所有已安装的应用程序。在希望使用的应用程序上单击一次即可访问它。
任务目录区
如果知识兔将鼠标移至各个类别图标的上方,即可显示该类别中可以执行的任务。任务根据选定的模式进行显示。
设置按钮
单击此按钮可打开配置窗口。您可以设置在各个任务中启动 Nero 系列的哪个程序。
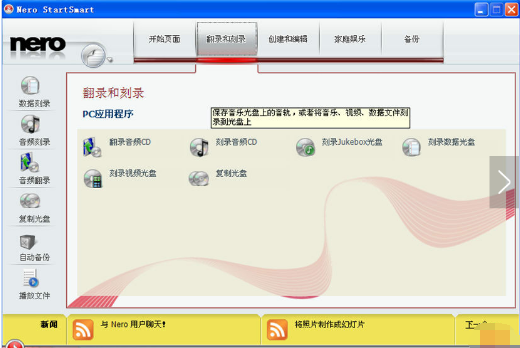
软件特色
1、自由创建、翻录、复制、刻录、编辑、共享和上传各种数字文件以及像DJ一样制作混音2、支持数据光盘、音频光盘、视频光盘、启动光盘、硬盘备份以及混合模式光盘刻录
3、具有快速而简单的翻录、刻录、自动备份及复制功能
4、可以将您的文件备份到 CD、DVD 和蓝光光盘等各种盘片
5、可以使用集成的三维DVD菜单制作出专业水平的 DVD 影片
6、可以转换音乐、照片及 DVD影片,知识兔以在 iPod? 或其他移动设备上播放
7、可以快速将照片和视频上传到 My Nero、YouTube 和 MySpace等社区
8、可以观看、录制、暂停和自定义您的电视直播
9、Nero StartSmart可以播放 AVCHD 和其他高清格式
使用帮助
主界面进入Nero的主界面(在桌面或程序文件夹中知识兔点击Nero StartSmat),这时桌面上就会出现上面图中所显示的界面。Nero提示大家选择要刻录的光盘类别。选项中有CD/DVD、CD、DVD和HD-BURN,一般用户最好选择CD/DVD,这样就可以让Nero自动识别CD/DVD刻录盘了。
扩展菜单
通过应用程序,用户可以直接进入刻录界面和光盘编码设置界面,知识兔建议动手能力比较强的用户使用。而在Nero Toolkit中,则是三款比较著名的驱动器/光盘测试软件:Nero CD-DVD Speed、Nero DriverSpeed和Nero InfoTool,很多IT媒体都是应用这三款软件对光磁产品进行测试,其权威程度还是可想而知的。
收藏夹菜单
在关闭扩展菜单后,应该知识兔点击收藏夹图标,在这里可以通过下属菜单可以直接制作CD音碟或VCD视频光盘,其过程相当简单。
数据菜单
在数据光盘制作选项中,Nero为用户分享了三种数据制作模式,制作数据光盘、制作数据DVD、制作音频和数据光盘,其中最后一项“制作音频和数据光盘”可以将音频和数据直接刻录到一张光盘中,并且知识兔可以直接放在CD机中读取音频,为用户分享了很大的便捷。
音频制作菜单
Nero为用户分享了很多格式种类的音频光盘制作程序,并且知识兔还可以对不同种类的音频文件进行转码和编码,其功能相当的丰富。
照片和视频菜单
在照片和视频选项中,大家可以通过所分享的应用程序直接制作视频光盘,不过此光盘只能是VCD格式。并且知识兔还可以制作超级视频光盘,不过不是大家所期望的DVD影碟,而是SVCD,即超级VCD。在此笔者也期待Nero的下一个版本,知识兔可以在StartSmart中直接分享制作DVD影碟的应用程序。
复制和备份菜单
在复制和备份菜单中,Nero为用户分享了相当全面的复制功能,知识兔可以直接将CD/DVD上的数据直接复制到另一张光盘中,并且知识兔还可以将光盘上的数据转换成备份文件,在有使用需要的时候,就可以直接提取出备份文件了。并且知识兔Nero还将映象的刻录功能也归属到了复制和备份的子菜单中。
其他选项
在Nero StartSmart中,还有一个“其他”的选项,在此选项中,用户可以通过应用程序检查自己的系统信息、测试驱动器、擦除可复写式光盘上的数据,并且知识兔还能为最新的光雕刻录盘制作封面。
使用方法
1、启动软件,单击界面中的“翻录和刻录”菜单,出现下面界面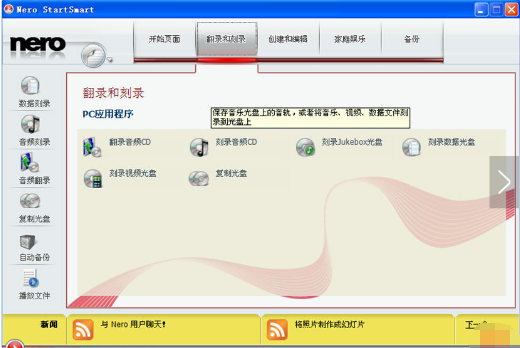
2、知识兔选择“刻录数据光盘”,知识兔点击“映像,项目,复制”一栏,在右侧,选中“光盘映像或保存的项目”,弹出添加映像文件的窗口
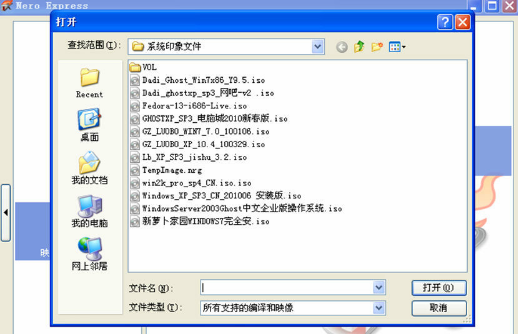
3、添加你想要刻录的iso文件后,点“打开”,出现刻录参数设置界面
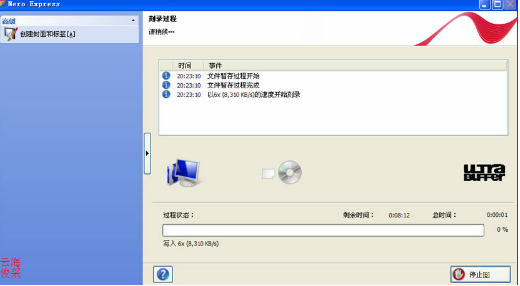
4、设置完成后,单击“刻录”,出现刻录界面,如若此时没有装入CD或DVD空盘,将出现下面的提示
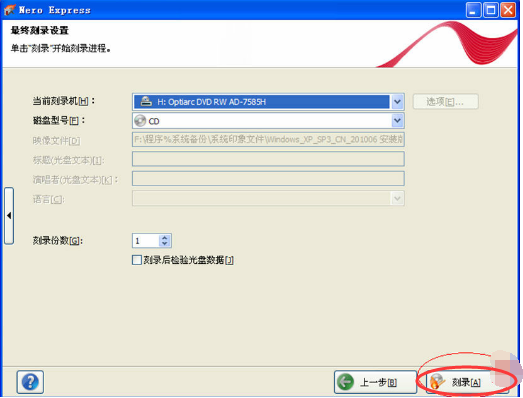
5、插入空盘后,软件开始刻录,完成后,进行“数据验证”
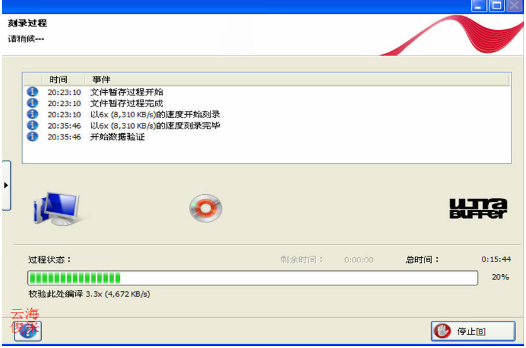
6、验证结束后,表示已经刻录成功,系统盘自动弹出
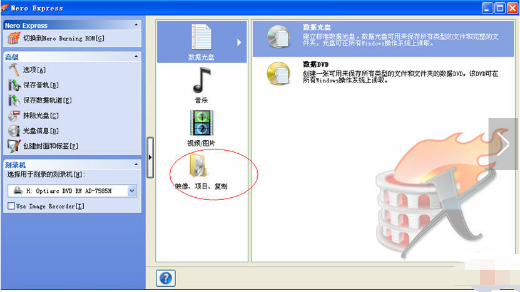
下载仅供下载体验和测试学习,不得商用和正当使用。
下载体验