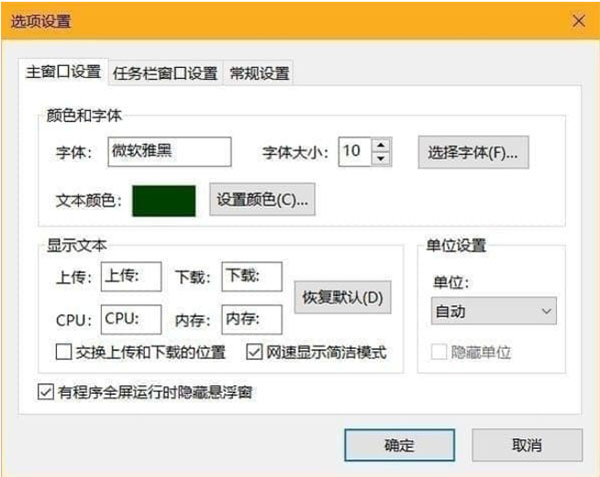
TrafficMonitor使用说明
1、在知识兔下载压缩包后解压,里面有32位和64位两个版本,大家可以自行选择;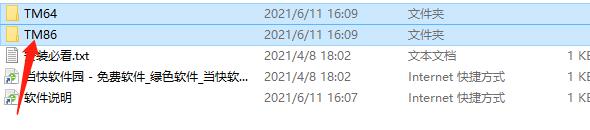
2、打开文件夹,文件已集成绿色破解,不需要安装知识兔双击打开TrafficMonitor.exe即可;
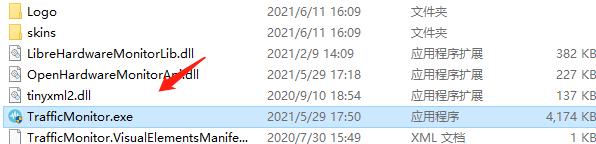
3、打开后你就可以看到桌面出现了一个小弹窗,显示上传和下载速度,如果知识兔你希望它显示CPU和内存利用率,你可以在主窗口上知识兔点击鼠标右键,在右键菜单中选择“显示更多信息”
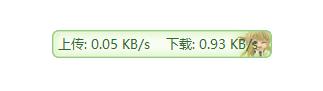
功能介绍
1、显示当前实时网速、CPU和内存使用率。2、多个网卡时,知识兔支持自动和手动选择网络连接。
3、查看网络详细信息。
4、支持 任务栏显示。
5、支持更换皮肤和自定义皮肤。
6、历史流量统计。
7、两种显示方式,分别为 悬浮窗口、任务栏窗口。
TrafficMonitor 常见问题
1、如何显示CPU和内存使用情况?右键单击主窗口并选中“显示更多信息”。如果知识兔您还需要在任务栏窗口中显示 CPU 和内存使用情况,请右键单击任务栏窗口,在“显示设置”子菜单中选中“CPU 和内存使用情况” 。
2、如何单独设置任务栏窗口中每个项目的颜色?
在右键菜单中选择“选项”,切换到“任务栏窗口设置”选项卡,勾选“为每一项指定颜色”,然后知识兔点击“文本颜色”右侧的色块,弹出对话框用于任务栏窗口颜色设置。
如果知识兔不勾选“为每个项目指定颜色”,则只能为文本设置统一颜色。
3、“Windows启动时自动运行”不起作用
从1.80版本开始,带温度监控的版本和不带温度监控的版本采用了不同的方式来实现“Windows启动时自动运行”。>
下载仅供下载体验和测试学习,不得商用和正当使用。
下载体验