ps:本次知识兔小编分享的是honestech VHS to DVD破解版,附带的文件可完美激活软件,所有功能均已解锁,需要的朋友欢迎前来下载。
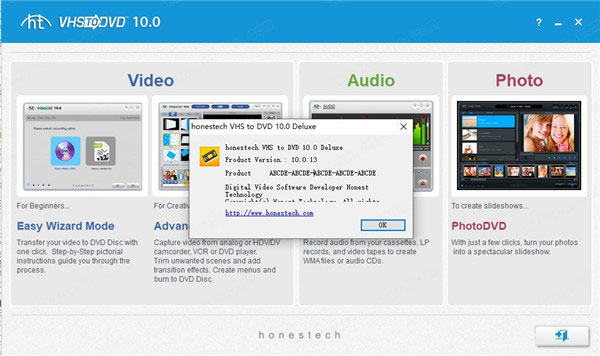
软件安装破解教程
1、在知识兔下载解压后,得到以下文件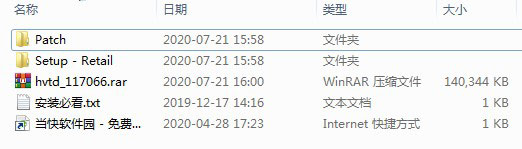
2、知识兔双击文件夹"Setup - Retail"内的"setup.exe"进入安装向导
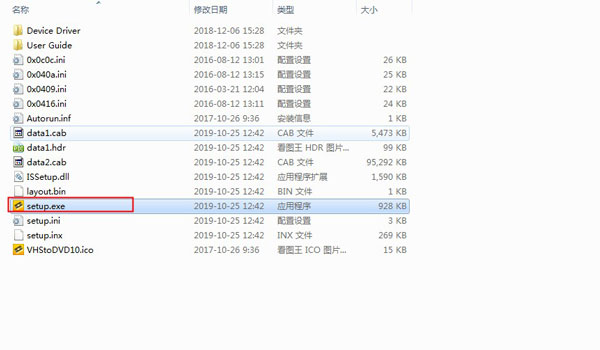
3、知识兔选择英语,Next下一步
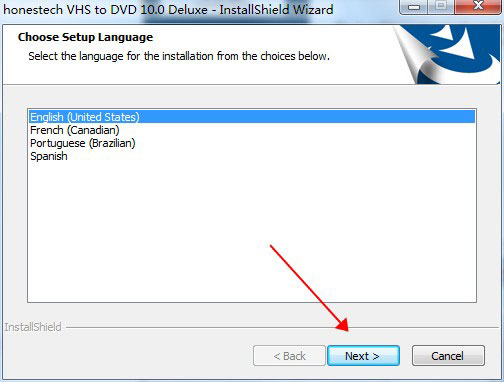
4、下一步
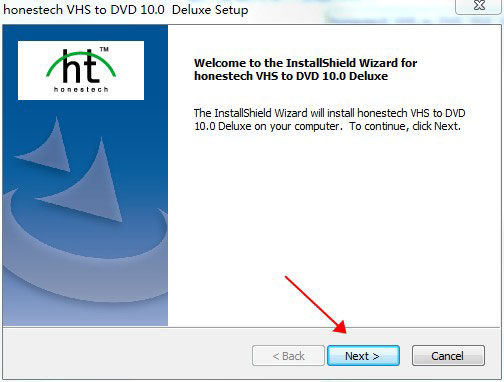
5、知识兔点击I accept接受协议,下一步
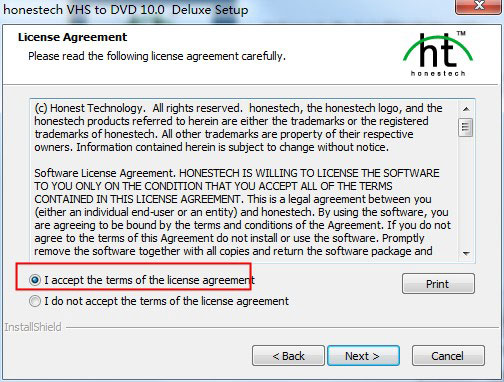
6、系统默认安装在C盘,知识兔点击change可自定义选择安装路径
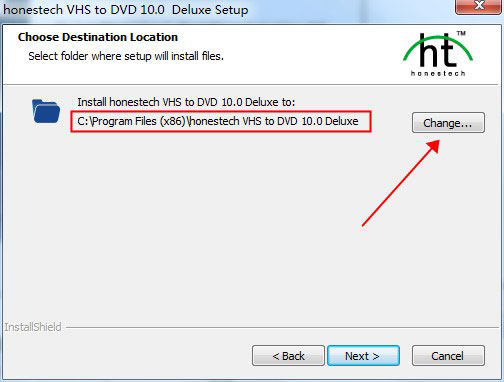
7、创建开始菜单文件夹
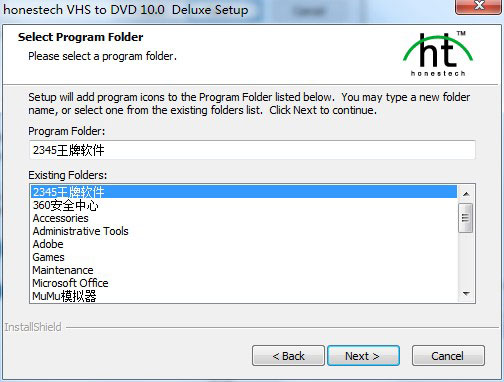
8、确认操作无误后单击Install开始安装
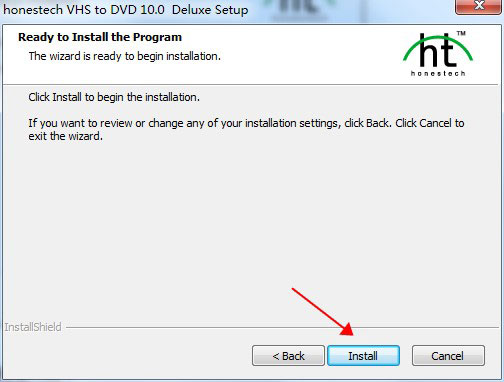
9、这里需要安装一个驱动(必须安装)
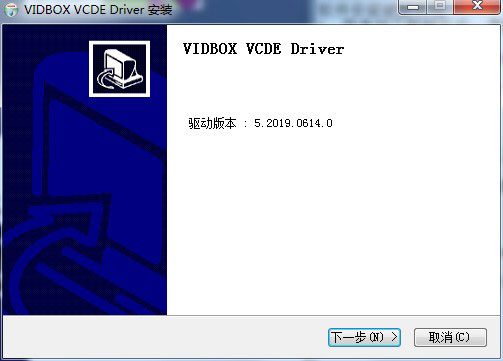
10、同上,知识兔选择驱动安装路径
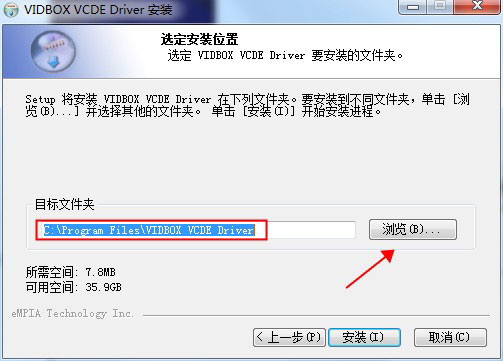
11、安装完成,关闭退出安装向导
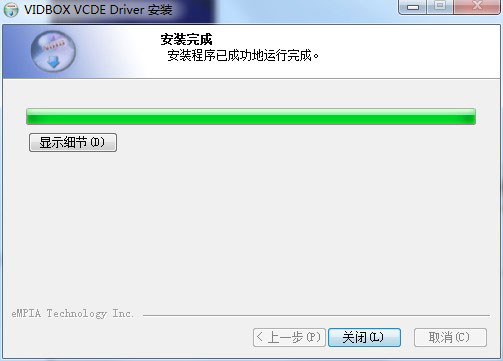
12、进入设备驱动程序安装向导,知识兔点击确认
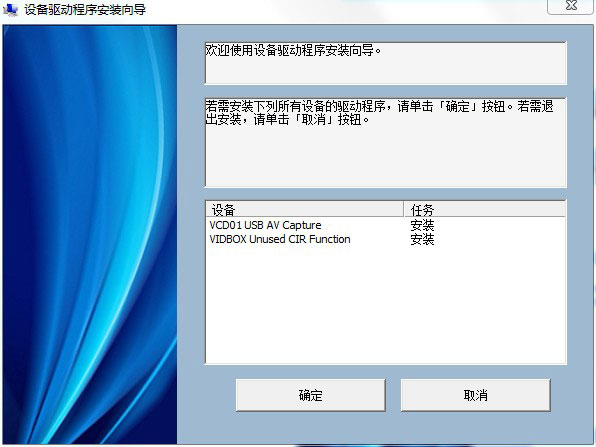
13、等待安装完成后知识兔点击确认退出安装向导
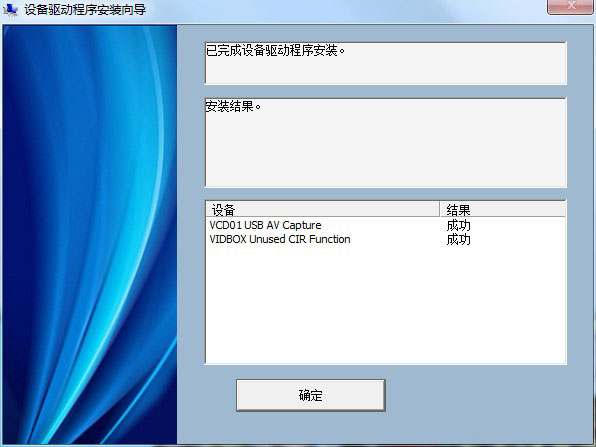
14、软件安装完成、Finish退出
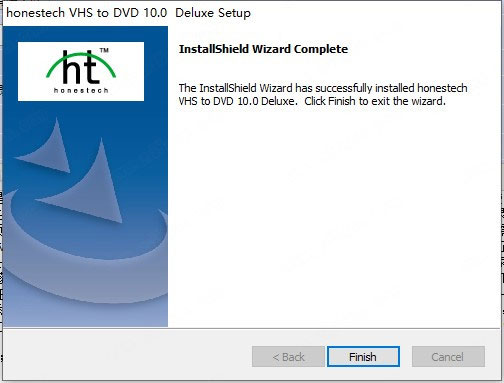
15、把压缩包文件夹"Patch"内的补丁复制到软件根目录下并替换
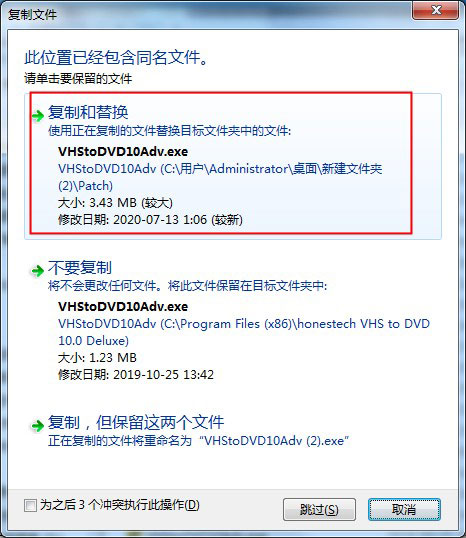
16、软件破解完成,所有功能均已解锁
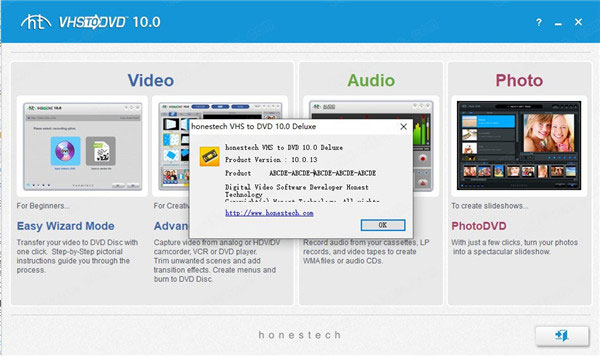
软件功能
一、简易向导模式这是一种非常易于使用的引导模式。请按照分步指南进行入门。
二、高级模式
此模式分享了附加功能,但通过将其分为三个简单步骤,使制作视频的过程变得容易。
1、捕获从VCR,便携式摄像机或DVD播放器捕获视频。选择适当的格式,知识兔包括DVD,LongDVD,VCD,SVCD或WMV。
2、编辑从视频中修剪掉不需要的场景,合并剪辑,并添加转场,标题或特殊效果以创建专业品质的视频。
3、使用捕获和编辑的视频刻录创建DVD,VCD或SVCD光盘。您还可以将视频转换为MP4格式,知识兔以便在移动设备上观看。
三、录音机
录制盒式录音带,LP唱片和其他声音源中的音频,知识兔以创建数字音频文件和音频CD。
四、摄影DVD
使用现成的主题创建壮观的照片幻灯片。
软件特色
1、轻松将视频转换为数字格式所需的一切都
包括VIDBOX USB视频捕获设备,USB电缆和RCA电缆。
2、模拟视频
捕获旧的VHS,Beta,8mm或便携式录像带,并将其转换为DVD或其他数字格式。
3、高清编辑
honestech VHS to DVD从HDV便携式摄像机捕获和编辑高清视频。添加各种特殊功能,知识兔包括背景音乐。
4、动作菜单
通过添加动作和音乐来增强DVD菜单页面。
5、背景音乐
通过添加背景音乐,可为视频增添激情。
6、各种效果和菜单创建
分享许多不同的屏幕效果和滤镜,并允许您创建自己的菜单。
7、PhotoDVD
通过将图片和视频转换成电影文件的幻灯片DVD,知识兔可以使用现成的主题创建壮观的照片幻灯片。
8、录音机
录制盒式磁带,LP唱片和录像带中的音频,知识兔以创建WMA文件或音频CD。
9、对于智能手机和平板电脑,
将捕获的视频转换为MP4 / AVC格式,知识兔以便在便携式设备上观看。
10、上载到社交网络
上载到微博和微信。
11、系统要求:
-操作系统:Windows
10、8、7-可用的USB 2.0或3.0端口
-处理器:Intel Core 2 Duo或更高版本
-内存:1GB RAM- 可用
硬盘空间:建议15GB
12、其他:
-用于视频转换的VCR或便携式摄像机
-用于DVD刻录的DVD刻录
机-需要的其他播放器专用电缆
13、输入/输出格式:
-视频输入:WMV,MPEG-1,MPEG-2,MOV-
图像输入:JPG,GIF,BMP,PNG-
视频输出:MPEG-1,MPEG-2,MP4,VCD,SVCD,DVD ,WMV
14、支持的语言:
-英语,法语,葡萄牙语,西班牙语
使用说明
一、启动诚实技术VHStoDVD™10.0 Deluxe您只需知识兔双击通常在桌面上找到的该图标,即可启动诚实VHStoDVD™10.0 Deluxe。
或者,您也可以通过单击开始菜单按钮,通过以下方式启动程序:开始所有程序诚实DVD到DVD 10.0 Deluxe的诚实VHS DVD 10.0到DVD的诚实程序启动时,将显示以下主菜单屏幕。
对于那些希望快速入门,不需要编辑视频并且知识兔不需要光盘菜单的用户,知识兔建议使用“简易向导模式”。
对于需要进行多次录制,编辑录制和/或创建光盘菜单的用户,知识兔建议使用高级模式。此模式还可用于保存您的录音以备将来使用。
建议仅使用录音机录制声音。它可用于记录来自各种音频设备的声音,知识兔包括LP转盘,盒式磁带以及可连接到RCA音频插孔的任何其他设备。
honestech VHS to DVD允许您使用现成的主题来创建壮观的照片幻灯片。
二、简易向导模式
简易向导模式可帮助您将录像带转换为DVD光盘。从光盘选择和电缆连接到刻录和刻录,向导将引导您完成整个过程。步骤保持简单,知识兔以最大程度地减少混乱。但是,如果知识兔遇到任何问题,向导将警告您。
要打开简易向导模式,请从主菜单屏幕中选择“简易向导模式”。
步骤1.选择光盘或文件
请选择一个录制选项,然后知识兔单击指向右侧的箭头以继续。选择
DVD直接录制到DVD光盘或媒体文件,知识兔以MPEG-2格式保存在硬盘驱动器上。
步骤2.插入空白DVD光盘*另存为媒体文件时,跳过此步骤。
将空白DVD光盘插入光盘驱动器,然后知识兔单击指向右侧的箭头以继续。
*确保您的光盘驱动器能够写入DVD光盘。大多数DVD ROM驱动器都可以播放DVD,但无法对其进行写入。DVD RW驱动器能够读取和写入DVD光盘。
步骤3.选择您的视频设备
选择您的视频播放设备(例如VCR,便携式摄像机等),然后知识兔单击指向右侧的箭头以继续。
*这是视频向导将在录制视频时播放的视频播放器。
步骤3-1。选择您的视频连接器
选择您的视频连接器类型:RCA(复合)或S-Video,然后知识兔单击指向右侧的箭头以继续。
* S-Video电缆传输的视频信号质量比常规RCA(复合)电缆高,但它们不承载音频信号。进行S-Video连接时,仍然需要RCA(复合)音频电缆。
步骤3-2。连接您的设备
用适当的电缆连接设备,然后知识兔单击指向右侧的箭头继续。
上面显示了RCA(复合)电缆连接。
具有RCA(复合)音频电缆连接的S-Video如下所示。
步骤4.记录设置*部分:A)DVD刻录和B)媒体文件
A)DVD刻录通过调整“录制时间”滑块以匹配要录制的视频的长度来设置录制设置。由于DVD光盘的大小限制,在2个小时以上的时间内刻录到单层DVD(在4个小时以上的时间内刻录到双层DVD)将导致视频质量降低。
使用“刻录选项”按钮访问光盘刻录设置(如下所示)。
临时文件夹–向导使用该文件夹临时存储您的视频。录制完成后,视频将被写入空白光盘,并且知识兔文件夹的内容将被删除。您可以通过单击文件夹图标并选择一个新文件夹来更改临时文件夹的位置。
*除非需要的硬盘空间超出可用的硬盘空间,否则不建议更改Temp文件夹。
光盘名称–使用此选项为光盘创建名称。在计算机上播放或从支持的DVD播放器的显示界面播放该名称时,该名称将可见。
刻录速度–使用此选项可以指定光盘驱动器刻录光盘的速度。
提示:较慢的刻录速度通常会产生更好的光盘效果。如果知识兔遇到刻录问题,请尝试降低刻录速度。
完成记录设置后,单击指向右侧的箭头继续。
B)媒体文件通过调整“录制时间”滑块以匹配要录制的视频的长度来设置录制设置
保存位置–这是计算机硬盘驱动器上的目录/文件夹,在保存为媒体文件时,所有视频记录都将被永久保存。
完成记录设置后,单击指向右侧的箭头继续。
步骤5.记录*部分:A)记录和刻录DVD和B)记录媒体文件
A)刻录和刻录DVD
开始播放视频磁带,知识兔以在“预览”屏幕中查看它。在预览屏幕中知识兔双击以放大。
如果知识兔您的视频在预览屏幕中被压缩或压缩,请选择“宽屏(16:9)”选项。通常,仅对于以16:9格式录制的便携式DV录像带才需要这样做。
如果知识兔您的视频在预览屏幕中出现断断续续或不同步,请选择“预览校正”选项。
使用“预览屏幕”底部的“录制音量”滑块调整录制音量。滑块左侧的音量表显示视觉效果*要获得最佳录音音量,请将音量滑块设置为使音量表的峰值呈黄色而不是红色。
提示:在调整录制音量时,预览视频源中最响的部分始终是一个好主意。这将有助于您避免在实际录制期间信号达到红色峰值时的失真。
单击“录制”按钮开始录制。单击停止按钮可以随时手动停止录制。在预览屏幕下方显示的录制时间过去之后,将自动开始DVD刻录。记录时间直接对应于步骤4中设置的时间。DVD光盘将在完成后自动弹出。
*警告:在完成之前手动弹出光盘会导致光盘故障。
B)记录媒体文件
开始播放视频磁带,知识兔以在“预览”屏幕中查看它。在预览屏幕中知识兔双击以放大。
如果知识兔您的视频在预览屏幕中被压缩或压缩,请选择“宽屏(16:9)”选项。通常,仅对于以16:9格式录制的便携式DV录像带才需要这样做。
如果知识兔您的视频在预览屏幕中出现断断续续或不同步,请选择“预览校正”选项。
使用“预览屏幕”底部的“录制音量”滑块调整录制音量。滑块左侧的音量表显示视觉效果*要获得最佳录音音量,请将音量滑块设置为使音量表的峰值呈黄色而不是红色。
提示:在调整录制音量时,预览视频源中最响的部分始终是一个好主意。这将有助于您避免在实际录制期间信号达到红色峰值时的失真。
单击“录制”按钮开始录制。单击停止按钮可以随时手动停止录制。
录制停止后,将打开一个窗口,显示您保存的视频文件的位置。
单击退出门按钮以退出程序。>
下载仅供下载体验和测试学习,不得商用和正当使用。
下载体验