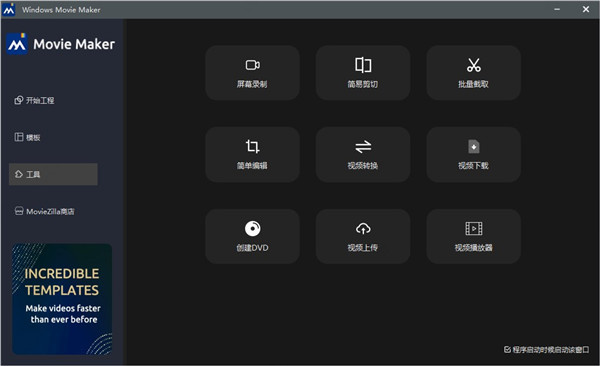
Movie Maker 2022破解补丁使用教程
1、首先解压缩知识兔双击exe文件。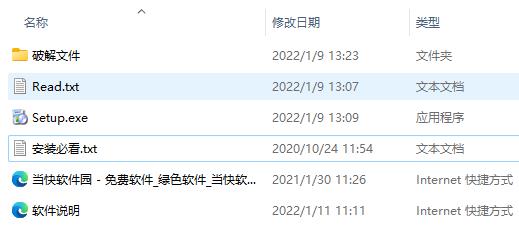
2、软件默认中文,知识兔点击确定。
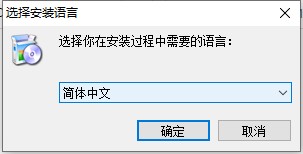
3、开始安装,下一步。
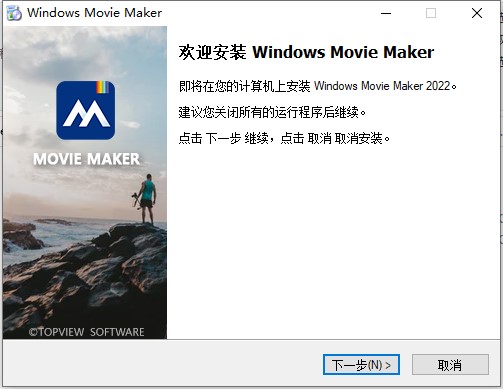
4、正在安装稍等一会。
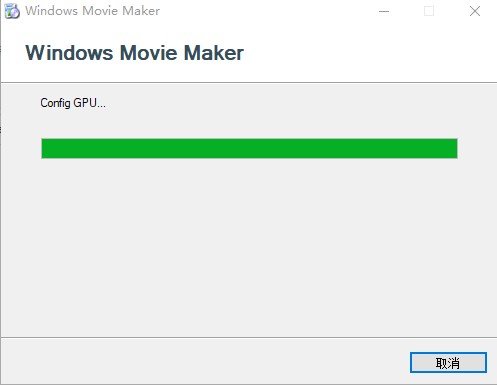
5、安装完成。
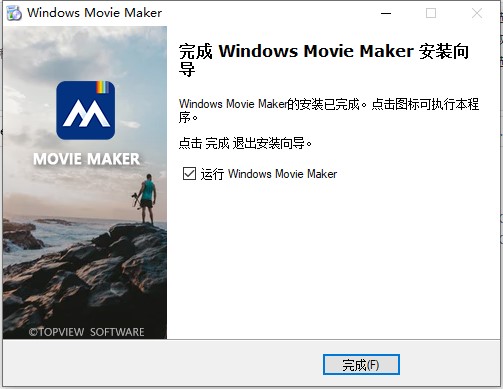
6、打开文件所在位置,将破解文件替换到里面就可以了。
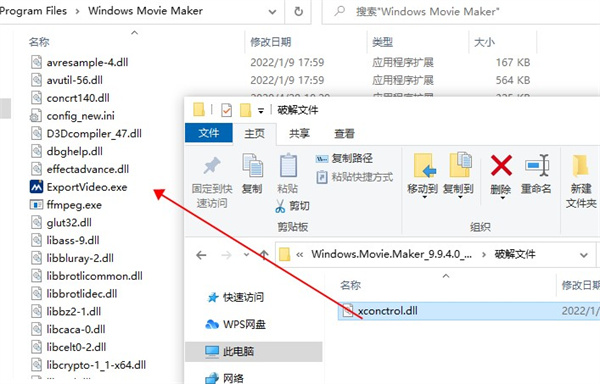
7、以上就是知识兔小编给大家分享的Movie Maker 2022破解补丁使用教程,希望可以帮到大家。
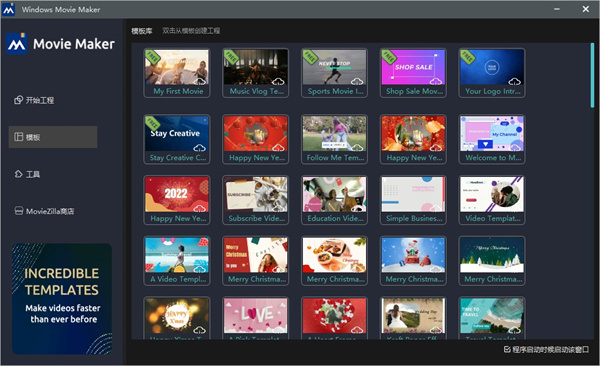
功能介绍
1、使用AutoMovie主题只需选择要使用的照片和视频,剩下的就是Movie Maker。
2、与朋友共享
电影制作完成后,知识兔可以轻松将其发布在流行的社交网络和视频共享网站上。
3、添加
照片和视频从PC或相机将照片和视频导入Movie Maker,知识兔以开始制作电影。
4、编辑视频
使用编辑工具,知识兔可以轻松地修剪,分割以及加快或减慢电影的速度,使电影看起来像您想要的那样。
5、编辑音频
添加并编辑电影的音轨。调整音量,淡入或淡出音乐等。
6、导入并编辑幻灯片和视频
使用Windows Movie Maker可快速将照片和录像从 PC 或相机添加到影音制作中。然后知识兔,按照您喜欢的方式精心调整您的电影。您可随意移动、快进或慢放电影内容。
7、编辑配乐并添加主题
使用音频和主题来改善电影。影音制作将自动添加转换和效果,知识兔以使您的电影看起来精美而专业。
8、在线共享您的电影
在您的电影准备就绪之后,即可将其在 Facebook、YouTube 或其他社交网络和视频共享网站上在线共享。以电子邮件的形式将指向您的电影的链接发送给家人和朋友,知识兔以便他们不会错过您制作的电影。
常用快捷键
1、捕获视频 CTRL+R2、知识兔将选定的剪辑添加到情节提要/时间线 CTRL+D
3、停止播放情节提要/时间线 CTRL+K
4、Movie Make选择下一项(在时间线轨道上、情节提要上或在“内容”窗格中) 右箭头键
5、保存电影 CTRL+P
6、播放或暂停剪辑 空格键
7、Movie Maker 快捷键显示帮助主题 F1
8、导入现有数字媒体文件 CTRL+I
9、显示或隐藏情节提要/时间线 CTRL+T
10、Movie Make拆分剪辑 CTRL+L
11、另存项目 F12
12、知识兔选择所有剪辑 CTRL+A
13、转到第一项(在时间线轨道上、情节提要上或在“内容”窗格中) HOME
14、知识兔选择以下项(在时间线轨道上或在“内容”窗格中) 下箭头键
15、知识兔选择以上项(在时间线轨道上或在“内容”窗格中) 上箭头键
16、剪切快捷键 CTRL+X
17、缩小时间线 PAGE UP
18、清除情节提要/时间线 CTRL+DELETE
19、删除 DELETE
20、上一帧 ALT+左箭头键
21、向左微移剪辑 CTRL+SHIFT+B
22、放大时间线 PAGE DOWN
23、播放情节提要/时间线内容 CTRL+W
24、下一帧 ALT+右箭头键
25、Movie Make粘贴 CTRL+V
26、撤消上一个操作 CTRL+Z
27、6设置起始剪裁点 CTRL+SHIFT+I
28、全屏播放视频 ALT+ENTER
29、倒回情节提要/时间线内容 CTRL+Q
30、转到最后一项(在时间线轨道上、情节提要上或在“内容”窗格中) END
31、保存项目 CTRL+S
32、复制 CTRL+C
33、设置终止剪裁点 CTRL+SHIFT+O
34、恢复上一个已撤消的操作 CTRL+Y
35、知识兔选择上一项(在时间线轨道上、情节提要上或在“内容”窗格中) 左箭头键
36、合并连续的剪辑 CTRL+M
37、创建新项目 CTRL+N
38、快捷键后退 CTRL+ALT+左箭头键
39、向右微移剪辑 CTRL+SHIFT+N
40、前进 CTRL+ALT+右箭头键
41、清除剪裁点 CTRL+SHIFT+DELETE
42、打开现有项目 CTRL+O
43、重命名收藏或剪辑 F2
Movie Maker 2022怎么加字幕?
首先,要先导入视频。知识兔打开Movie Maker,在左栏中导入菜单中单击“视频”。如果知识兔视频文件在数码摄像机上,知识兔点击“从数码摄像机”。导入媒体项目对话框会打开。找到计算机硬盘驱动器或数码摄像机上的视频文件,知识兔双击该文件将其导入到软件中。视频现在会显示在编辑时间轴正上方的任务菜单和预览显示之间的收藏夹中。视频文件已导入。
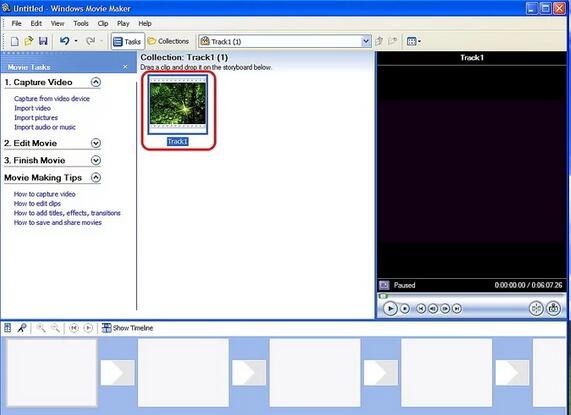
从“故事板” 视图更改到“时间轴”。为了调整字幕位置或时机,应用程序窗口视图需要设置到“时间轴”。知识兔点击菜单栏上的“视图”选项卡,并确认选择菜单上的时间轴选项。应用程序视图设置已设置到“时间轴”视图。
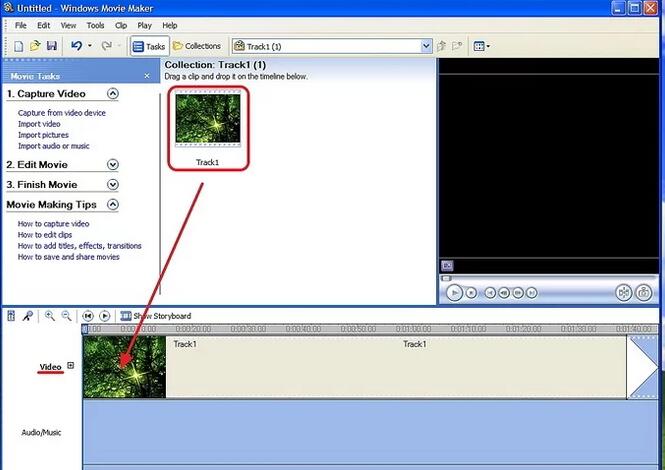
把视频文件插入视频编辑时间轴。注意,现在应用程序窗口底部有3 个横贯的编辑时间轴,一个叠一个。顶部的编辑时间轴上标记“视频”,下一个标有“音频” ,最底下的标有“标题叠加”。知识兔点击收藏文件夹里的视频文件,将其拖动到“视频”编辑时间轴。视频现在视频编辑时间轴里面。
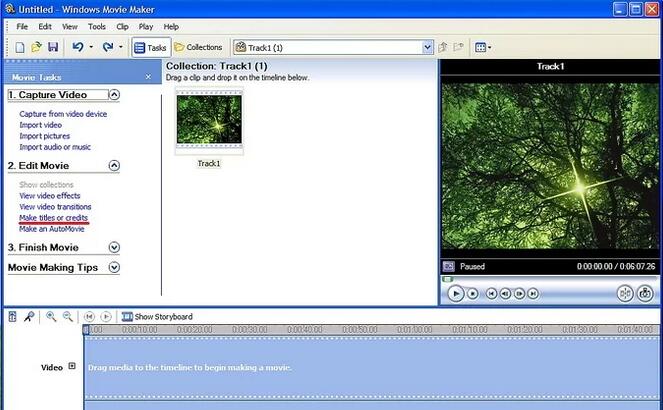
插入用于第一套字幕的标题叠加。插入的标题叠加可以重新定位在时限内的任何地方。知识兔点击左边编辑”菜单中的片头和片尾。会问你标题的位置。从可用的选项列表选择“选定片段上的标题”。当提示输入标题文本,键入要添加到视频的第一套字幕。
文字输入后选择 “编辑标题动画” 选项。标题动画菜单就会出现。向下滚动可用动画列表,知识兔点击“字幕”。在“更多选项”,单击更改文字和字体颜色的选项。字体菜单会出现。从字体菜单中选择简单易读的字体,如“宋体”或“正楷”。现在所选择的字体会显示在应用程序窗口右侧的预览显示。
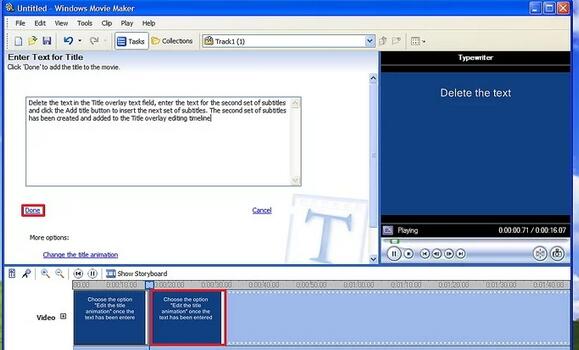
如果知识兔需要,调整字体的大小,知识兔使用“字体”菜单下方向上或向下的箭头。字体颜色,透明度级别和排位,都可以从该菜单中进行调整。试用不同的调整,知识兔以满足你的特定需求或偏好。当你准备好,知识兔点击“添加标题”按钮。现在字幕叠加将出现在应用程序窗口底部的标题叠加编辑时间轴。第一套字幕的标题叠加已被插入。
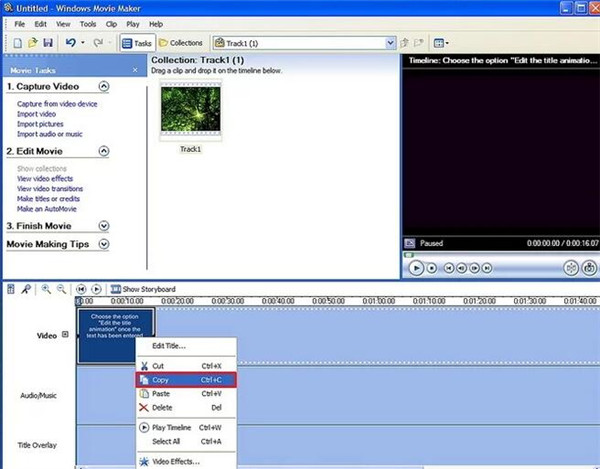
移动第一套字幕到位。确定视频上你想字幕开始的位置。知识兔点击并拖动标题叠加到编辑时间轴中的任何位置。知识兔点击应用程序窗口最左侧视频编辑时间轴上方的 “播放时间表”箭头预览第一套字幕的定位。左右拖动标题叠加调整第一组字幕的位置。第一组的字幕位置。
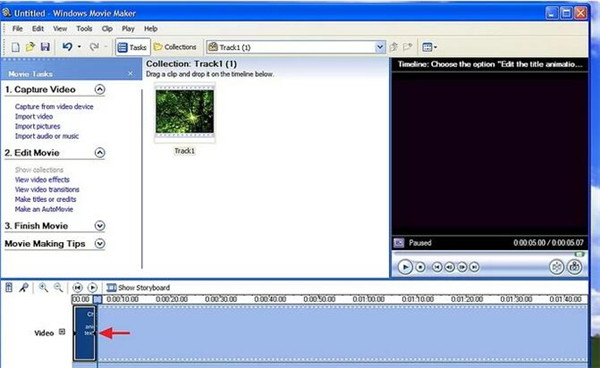
调整字幕的长度。字幕在屏幕上的时间长度可以调整,拖动标题叠加边缘向左以缩短,向右加长。调整标题叠加到与视频片段相匹配的长度。字幕长度调整了。
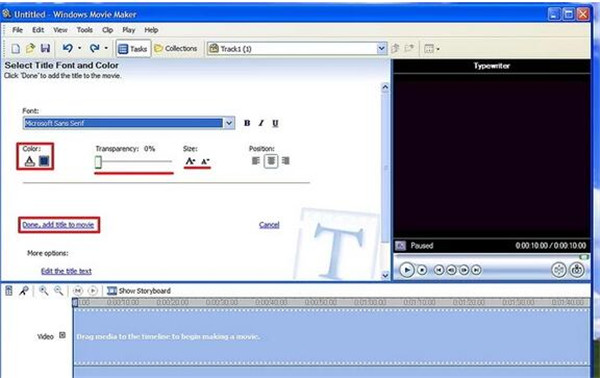
创建第二套字幕。右键单击第一套字幕,并从下拉菜单中选择“复制”。知识兔点击标题覆盖编辑时间轴里的空白处,紧靠第一套字幕的右侧,然后知识兔单击粘贴。现在第一套字幕的副本出现在标题叠加编辑时间轴。知识兔双击副本。标题覆盖编辑菜单将打开在应用程序窗口中。
删除标题叠加文本字段中的文本,知识兔输入第二套字幕的文字,并单击“添加标题”按钮,插入下一个字幕组。第二组字幕已被创建并添加到编辑标题叠加时间轴。调整第二组字幕必要的位置。第二组字幕已创建。
下载仅供下载体验和测试学习,不得商用和正当使用。
下载体验