魔方虚拟光驱绿色版是一款功能强大、体积很小、界面简洁、使用简单的虚拟光驱软件,无需安装,知识兔打开即可使用,无需重启,关联文件格式多。知识兔分享魔方虚拟光驱绿色版免费下载。
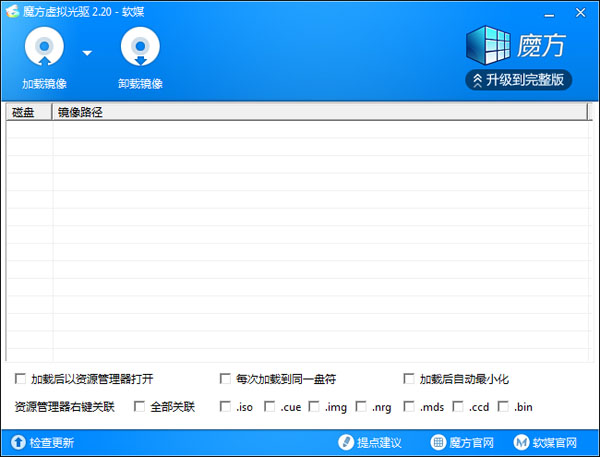
魔方虚拟光驱是小巧的具有基本虚拟光驱功能的免费版绿色虚拟光驱软件,知识兔支持多种常见映像格式如 iso 、cue 、img 、nrg 等,并可进行右键关联。
魔方虚拟光驱从最新版魔方电脑大师6.0中提取出来的一个虚拟光驱软件,大小仅400多KB,和其他一些动辄几十M的虚拟光驱软件相比,这个软件算是非常小巧了。魔方虚拟光驱支持多个主流镜像格式,极速、便携、好用!
魔方电脑大师中也有虚拟光驱功能,所以就提取了这个魔方虚拟光驱,绿色小巧,知识兔可以用来加载镜像制作虚拟光驱。
虽然好多光盘镜像文件,知识兔可以用winrar解压缩,但是有些文件的安装和使用必须光驱加载才能使用,而现在大部分用户的电脑又没有安装光驱了,所以就可以用知识兔这款魔方虚拟光驱来帮你解决了。
魔方虚拟光驱使用方法 运行一次魔方虚拟光驱以后,程序会自动与系统建立关联,等你下次知识兔双击打开光盘iso格式的文件时它就会自动运行,将iso虚拟成光驱,知识兔打开我的电脑就可以看到光盘了。 1、直接运行,魔方虚拟光驱.exe 就可以了,不需要重启。知识兔点击【加载镜像】选择一个要虚拟的镜像文件 2、加载后右键知识兔点击知识兔点击虚拟光驱可以在资源管理器中打开 3、勾选右键菜单关联可以直接在右键菜单中添加软媒虚拟光驱 魔方虚拟光驱使用教程 用魔方虚拟光驱安装计算机系统 1、知识兔点击虚拟光驱以后,会打开一个软媒虚拟光驱的窗口,再知识兔点击:加载镜像; 2、在计算机的磁盘中找到已经下载的Windows系统镜像文件,知识兔点击加载到软媒虚拟光驱中,退出程序; 3、知识兔点击打开桌面计算机(此电脑),左键知识兔双击虚拟光驱 - CD驱动器(D); 4、在打开的虚拟光驱磁盘中知识兔点击:setup.exe,出现:Windows正在准备 44%; 5、Windows准备完成,进入Windows10安装程序 - 获取重要更新,知识兔点击:下一步; 6、获取更新完成以后,进入Windows10安装程序 - 许可条款,知识兔点击:接受; 7、再进入Windows10安装程序 - 选择要保留的内容,因为我想要全新安装Windows10 -10240版系统,所以我选择:不保留任何内容,知识兔点击:下一步; 8、进入Windows10安装程序 - 获取重要更新,稍候; 9、用软媒魔方虚拟光驱安装Windows10专业版系统的工作准备就绪,知识兔点击:安装。 10、计算机自动重新启动,进入安装Windows10专业版系统的程序,经过三个安装阶段:复制文件、安装功能和驱动程序及配置设置,并重启电脑三次; 以下图片用PS软件制作 11、当安装Windows到达100%时重启电脑,进入设置:微软了解一些基本信息,知识兔默认信息,知识兔点击:下一步(N); 12、在打开的快速上手,知识兔仔细阅读一下有关的信息,再知识兔点击:下一步; 13、现在来进行个性化设置,知识兔输入在微软注册的邮箱或手机号,再输入登录微软的密码(如果知识兔密码忘记,知识兔点击:密码忘记了;如果知识兔没有微软帐户,知识兔点击:创建一个;如果知识兔不想用微软帐户登录,知识兔点击:跳过此步骤),知识兔点击:登录; 14、计算机自动重启,进入最后的有关设置,即出现下面几个步骤的界面: a、知识兔正在为您进行设置; b、这不需要很长时间 - 正在设置应用; c、正在进行最后的配置准备 - 正在应用设置; d、正在进行最后的配置准备 -请不要关闭电脑; e、请尽情使用吧。 15、当出现“请尽情使用吧”界面以后,电脑进入系统桌面,知识兔再进行桌面图标设置,安装自己需要的软件。 魔方虚拟光驱更新 1、修正:当只加载一个镜像并且知识兔选中镜像复选框时,知识兔点击 卸载镜像 提示找不到元素的问题 知识兔小编点评 魔方虚拟光驱对比同类软件10MB的体积来说,非常小巧,只有410KB,而且知识兔界面朴素,知识兔可以一键加载和卸载镜像,对于初学者来说,很浅显易懂。现在的电脑基本上都不装光驱了,魔方虚拟光驱这么简单易用,是同类软件中更易操作的一款。 下载仅供下载体验和测试学习,不得商用和正当使用。 

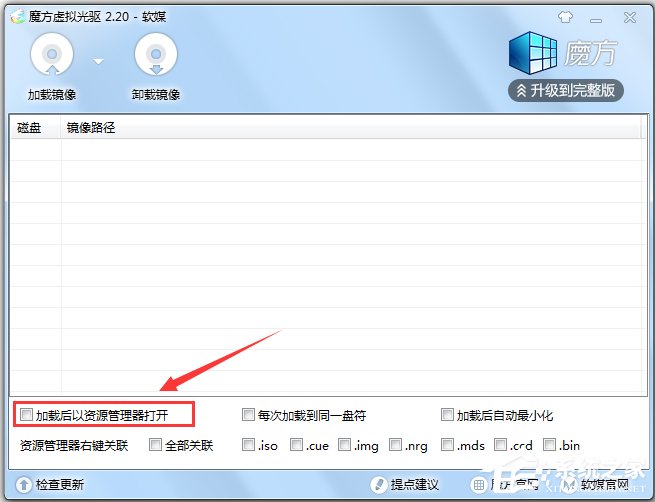

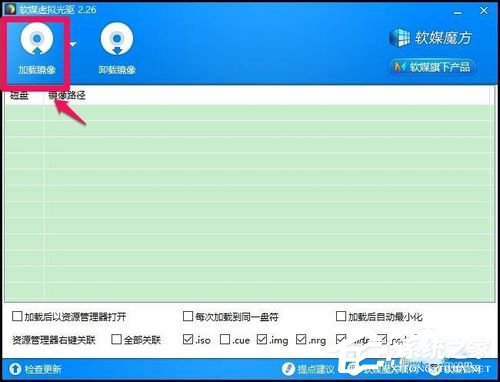

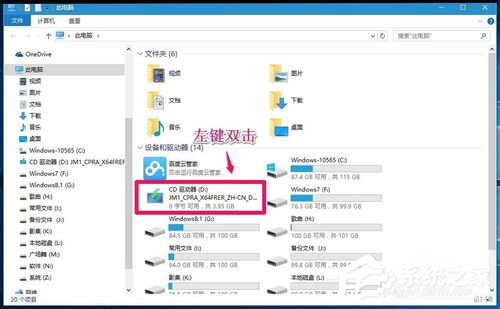




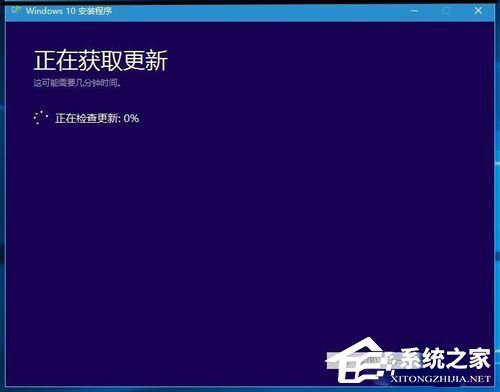
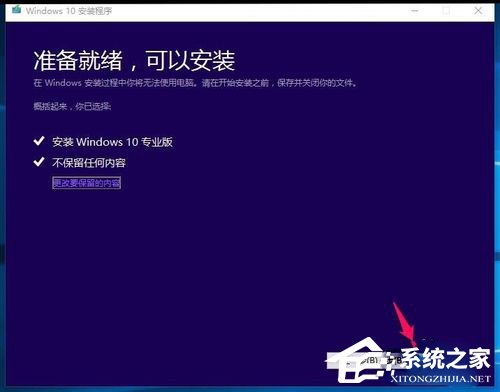





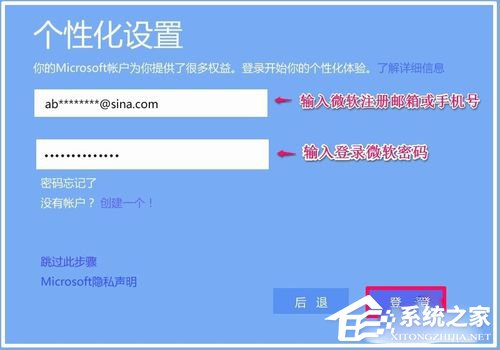

下载体验