DAEMON Tools Ultra虚拟光驱内置了强大的镜像文件管理功能,知识兔支持处理与磁盘映像和虚拟文件相关的任何内容,是一款强大的老牌映像制作软件。DAEMON Tools Ultra虚拟光驱可以取得大量的可能性清单以使虚拟装置运作,创建可引导的USB闪存以进行操作系统的复原,知识兔使用RAM磁盘以增强你的PC运作性能和使用独特的iSCSI介面已允许连接至远程USB设备,如图像燃烧器和转换器,欢迎体验。
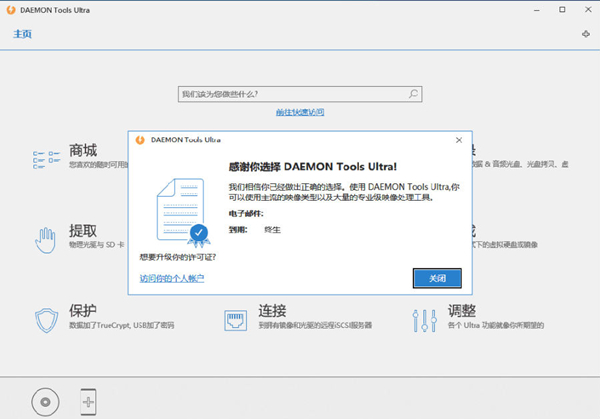
软件功能
1、尖端成像工具
安装所有类型的映像文件,知识兔包括虚拟硬盘等。
从光盘、文件和音轨创建虚拟图像。
模拟无限数量的DT、SCSI、IDE和HDD虚拟驱动器。
编辑、转换、压缩、分割、保护和烧毁图像。
2、超特征
多任务处理:同时运行多个向导以减少时间。
便携模式:在不需要安装的情况下,随时随地使用Daemon Tools Ultra。
Windows Vista/7 Gadget:从桌面管理虚拟驱动器和程序设置。
游戏空间:获取关于您挂载的图像的额外信息。了解博彩业的最新消息。
3、虚拟燃烧器
创建可写虚拟驱动器,并将文件刻录到图像,而不是光盘。
与Daemon工具、Ultra或任何其他应用程序一起使用可写虚拟驱动器。
测试您的自定义CD/DVD,然后知识兔将其烧到光盘上。
尽量减少物理装置的磨损。
4、可引导USB设备
只需知识兔点击几下就可以将可引导的映像写入USB设备。
创建一个快速、可重用、耐用和方便的操作系统恢复设备。
在没有驱动器的笔记本电脑上轻松、快速地安装操作系统。
尝试Linux和Windows恢复USB闪存驱动器。

怎么提取加密光盘
1、打开DAEMON Tools Ultra软件,进入到该软件的操作界面中。
2、如果知识兔您只是想向光盘镜像文件中压缩添加单个的压缩文件,则在上方的“编辑”菜单中知识兔点击“添加文件”,或按下快捷键F3。如果知识兔想添加整个一个文件夹的内容,则知识兔点击“添加目录”按钮,或按下快捷键F4。本例中知识兔点击的是“添加文件”按钮。
3、在指定的地址中选取要压缩的文件,在下方“文件名”输入栏中确认框选的文件名是否正确,最后单击“确定”按钮,完成选择。
4.这时就可以在DAEMON Tools Ultra的操作界面上看到刚才选择的文件了。
5、在选取文件上方有5个按钮对选取的文件进行操作,自左到右分别是“向上一层”,“新建文件夹”,“重命名”,“删除”和“查看属性”。后面的路径栏中显示了当前所在的相对路径。这些按钮的名称已经详细地阐明了它们的用途,知识兔使用方法与Windows中同名功能相同。通过这些按钮可以对即将制作的镜像文件进行整理。
6、知识兔选择这些文件后,在“文件”菜单下找到“保存”或“另存为”按钮,就可以将它们打包成ISO格式的镜像文件了。
7、对镜像格式还有其他要求的朋友可以直接在“新建文件”图标下找到要压缩的镜像格式。该菜单分享了更为细化的镜像制作功能。
8、保存镜像前,程序会提示是否保存文件,这是单击“保存”按钮制作镜像。
9、在弹出的保存对话框的上方确定保存地址,在下方输入文件名并确定压缩格式,最后单击“确定”按钮开始压缩。
10、可以看到,刚才保存的内容已经被压缩为了ISO格式的文件。放置在了刚才保存的地址中。
11、用WinRAR软件可以看到,刚才指定的文件已经被压缩到了ISO文件中,成为了一个光盘镜像。
下载仅供下载体验和测试学习,不得商用和正当使用。
下载体验